While surfing the web, if you come across an error “ERR_NETWORK_ACCESS_DENIED” and your internet access is blocked, this could be usually because an app or a software blocked the connection. While you can check for the app that might be causing this issue, he error can also arise when the firewall or a 3rd party antivirus software is blocking the website. The error is mainly related to Google Chrome, however, you may also experience this with other browsers. The good news is, the error “ERR_NETWORK_ACCESS_DENIED” on your Windows 10 PC can be fixed. Let’s see how.
Note: – If you have any third party Anti Virus like Mcaffee etc. in your PC, try to disable them and try again.
Method 1: Delete Google Chrome Browser Profile
First of all Open Chrome Browser.
Step 1: Press the Win + R shortcut key on your keyboard to open the Run command window.
Step 2: Now, copy and paste the below command in the Run command search field and hit Enter:
%LOCALAPPDATA%\Google\Chrome\User Data\
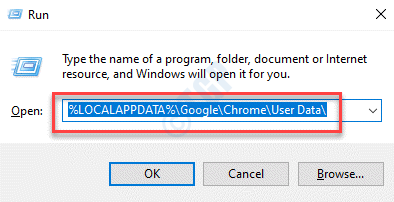
Step 3: This will open Chrome’s User Data folder in the File Explorer.
Now, select the Default folder and hit Delete.
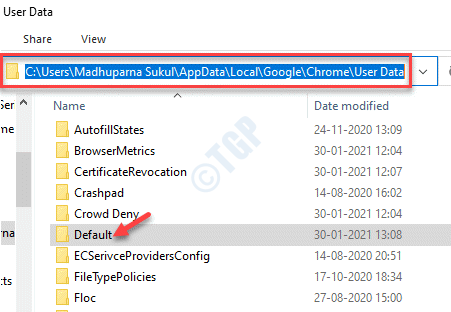
Now, Start Chrome again and try again.
Method 2: Make Changes to Firewall Settings
Step 1: Right-click on Start menu and select Run to open the Run command.

Step 2: In the Run command search box, type firewall.cpl and hit Enter to open the Windows Defender Firewall window in Control Panel.

Step 3: In the Windows Defender Firewall window, on the left side of the pane, select Change notification settings.

Step 4: In the Customize settings window, go to the Private network settings section and uncheck the box next to Block all incoming connections, including those in the list of allowed applications.
Now, repeat the same process for Public network settings.
Press OK to save changes and exit.

Step 5: Now, go back to the Windows Defender Firewall page.
Navigate to the left side of the pane and click on Turn Windows Defender Firewall on or off.

Step 6: You will again go to the same Customize Settings window as shown in Step 4.
Follow the same process as shown in Step 4.
Uncheck the box next to Block all incoming connections, including those in the list of allowed applications under Private network settings and Public network settings.
Press OK to save the changes and exit.

Step 7: Again return to the Windows Defender Firewall page and on the left side of the pane, click on Restore defaults.

Step 8: In the Restore default settings window, click on the Restore defaults window.

Step 9: In the Restore Defaults Confirmation pop up, click on Yes to confirm the restore process.

Step 10: Now, again go back to the Windows Defender Firewall page and select the Advanced settings option on the left.

Step 11: Now, in the Windows Defender Firewall with Advanced Security window, go to the extreme right side and click on Restore Default Policy.

Step 12: In the Windows Defender Firewall with Advanced Security pop up, press the Yes button to confirm the action.

Now, restart your PC and you can now surf the web without the error showing up.
Method 3: Disable Firewall Services
Step 1: Press the Win + R shortcut key on your keyboard to open the Run command window.
Step 2: In the Run command search box, type services.msc and press OK to open the Service manager window.

Step 3: In the Services window, go to the right side of the pane and under the Names column, look for the Windows Defender Firewall service.
Now, double-click on it to open its Properties window.

Step 4: In the Windows Defender Firewall Properties window, under the General tab, go to the Startup type field. Now, select Disabled from the drop-down menu next to it.
Press Apply and then OK to save the changes and exit.

Now, reboot your PC and try browsing the web. You should not see the “ERR_NETWORK_ACCESS_DENIED” anymore.
Method 4: Edit the LAN Settings
You may try disabling the proxy server (if it’s active and you see the error) and check if the Your Internet Access Is Blocked ERR_NETWORK_ACCESS_DENIED error is resolved. Let’s see how:
Step 1: Press the Win + X keys together on your keyboard and select Run.

Step 2: It opens the Run command box. Here, write inetcpl.cpl in the search field and press Enter to open the Internet Properties window.

Step 3: In the Internet Properties window, go to the Connections tab and then, click on the LAN settings button.

Step 4: Now, in the LAN Settings window, deselect the boxes next to Automatically detect settings and Use a proxy server for your LAN.
Press OK to save the changes and exit.

Once you are done, restart your computer and now, check if the error is gone while you try to browse the web.
Method 5: Add DNS Servers Manually
Step 1: Right-click on the Start menu and select Run to open the Run command box.

Step 2: Type ncpa.cpl in the Run command search field and press OK to open the Network Connections window.

Step 3: In the Network Connections window, right-click on your active internet connection and select Properties.

Step 4: In the Properties window, select Internet Protocol Version 4 (TCP/IPv4) and click on the Properties button below.

Step 4: In the Internet Protocol Version 4 (TCP/IPv4) Properties window, under the General tab, select the radio button next to Use the following DNS server addresses.
Now, enter the Preferred DNS server as:
8. 8. 8. 8
And then, enter the Alternative DNS server as:
8. 8. 4. 4
Press OK to save the changes and exit.

Now, restart your PC and try opening a website to see if the error is gone.
Method 6: Clear Browser History or Reset Browser
It can be possible that the Chrome browser cookies, cache, or the history is blocking the IP address of the website you are trying to open. So, to fix this issue, you would need to clear the browser history. Let’s see how.
Step 1: Launch Chrome and then go to the upper right side of the browser. Click on the three vertical dots (Customize and control Google Chrome) and select History.

Step 2: In the History section, go to the upper left side of the window and click on the three horizontal lines.

Step 3: From the History list, select Clear browsing data.

Step 4: A new Settings tab will open with the Clear browsing data screen.
Select the Advanced tab in it, set Time range as All time and select all the boxes below.
Now, press the Clear data button.

You can now, refresh or restart your Chrome browser and you should not see the anymore while browsing.
However, if the browser settings have somehow changed or the drivers are disabled, then you can try resetting Chrome and check if the error is fixed. Let’s see how:
Step 1: Launch Google Chrome and click on the three vertical dots (Customize and control Google Chrome) on the upper right side of the browser.
Now, click on Settings.

Step 2: In the Settings window, scroll down and go to Advanced. Expand the section.

Step 3: Now, scroll down towards the bottom and under the Reset and clean up section, click on the arrow next to Restore settings to their original defaults.

Step 4: A confirmation window pops up. Press the Reset settings button to confirm the action.

Once the reset is complete, restart your Chrome browser and you should now be able to browse websites without any problem.
Method 7: Temporarily Disable Antivirus
Step 1: Press the Win + I keys together in your keyboard to open the Settings window.
Step 2: In the Settings window, click on Update & Security.

Step 3: In the next window, click on Windows Security on the left side of the pane.

Step 4: Now, go to the right side of the window and under the Protection areas section, click on Virus & threat protection.

Step 5: In the new window (Virus & threat protection), scroll down and under the Virus & threat protection settings, click on Manage settings.

Step 6: In the Virus & threat protection settings window, turn off Real-time protection, Cloud-delivered protection, and Automatic sample submission.

Now, restart your PC, open Chrome and you should now be able to browse websites on the browser.
Method 8: Temporarily Disable Windows Defender Firewall
Step 1: Right-click on Start menu and select Run to open the Run command box.

Step 2: In the Run command search box, type firewall.cpl and press Enter to open the Windows Defender Firewall window in Control Panel.

Step 3: In the Windows Defender Firewall window, on the left side of the pane, click on Turn Windows Defender Firewall on or off.

Step 4: Now, in the Customize Settings window, select the radio button next to Turn off Windows Defender Firewall (not recommended) option under both Private network settings and Public network settings.
Press OK to save changes and exit.

By following this method, you can turn off the Firewall. However, keeping Firewall turned off for a longer period is not recommended. However, this should fix your ERR_NETWORK_ACCESS_DENIED error temporarily.
Method 9: Delete & Re-Add Google Chrome in Windows Firewall
Step 1: Press the Win + X hotkey on your keyboard and select Run to open the Run command box.

Step 2: In the Run command search box, write firewall.cpl and press OK.

Step 3: In the Windows Defender Firewall window that opens, go to the left side of the pane and click on Allow an app or feature through Windows Defender Firewall.

Step 4: Next, in the Allowed applications window, click on the Change settings button on the upper right side.

Step 5: This will enable the list of programs under the Allowed apps and features section.
Locate and select the Google Chrome app and click on Remove below.

Step 6: Once you have deleted the Chrome app, now click on the Allow another app button at the bottom.

Step 7: In the Add an app button that pops up, click on Browse.

Step 8: This will open the File Explorer window. Here, navigate to the below path:
C:\Program Files (x86)\Google\Chrome\Application
Now, select the chrome.exe file and click on the Open button below.

Step 9: Click on Add to finish adding the Chrome app to the program permissions list.

Step 10: Now, you will be back to the Allowed applications window where you have added the Google Chrome app just now to the program permissions list.
Check the box next to the Google Chrome app and check the box next to the network types (Private/Public or both).
Press OK to save the changes and exit.

Now, launch Chrome and your Error 138 ERR_NETWORK_ACCESS_DENIED error problem should be solved.
Method 10: Reset the Internet Settings
Step 1: Right-click on the Start menu and select Run.
Step 2: Type inetcpl.cpl in the Run command search field and hit Enter to open the Internet Properties window.

Step 3: In the Internet Properties window, navigate to the Advanced tab and click on Reset.

Step 4: Once you have Reset the internet settings, press Apply and then OK to save changes and exit.
Method 11: Disable 3rd Party Extensions
Chances are, that some Chrome extensions are causing the error through unauthorized access or harmful software. Let’s see how to fix this:
Step 1: Launch Chrome, go to the upper right corner of the browser, and click on the three vertical dots (Customize and control Google Chrome).
Select More tools and then Extensions.

Step 2: In the Extensions window, go to to the extension you want to delete and click on Remove.

Now, restart your Chrome browser and the error should be gone now.
Alternatively, you can simply restart the router once to check if the issue gets resolved, because sometimes the error can show up if the router is not working properly. The issue can also arise if your country is restricted or blocked from using certain websites. In such cases, you can use a VPN to hide your IP address and access such websites. If that also does not help, you may you can also check if the error can be fixed by running a virus scan using a reliable 3rd party antivirus tool. It can be possible that a malware or an adware is causing the issue. You can also flush the DNS settings or reinstall the network drivers to check if the “ERR_NETWORK_ACCESS_DENIED” error is resolved.