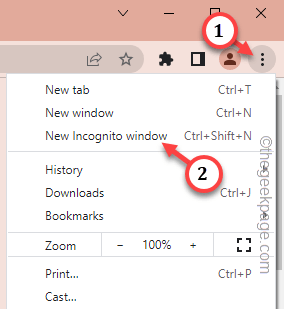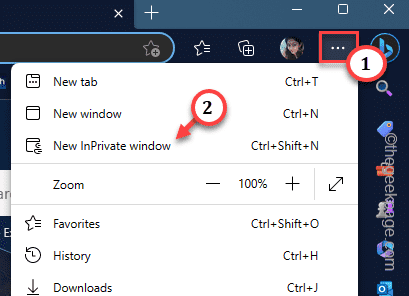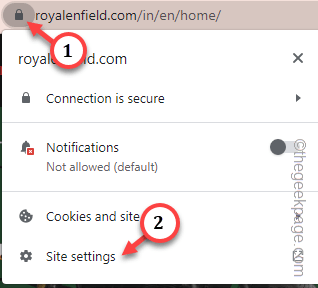The error code 431 usually refers to the “Request Header Fields Too Large” error in Google Chrome. Usually, when the header request sent by your browser exceeds the limit of the web server, it shows up with the error code 431, with the error message mentioned above.
Fix 1 – Use the browser in Incognito mode
Try using the browser in Incognito mode.
Google Chrome or Opera or any other Chromium-based users
Step 1 – Open the browser and click the dot menu and tap “New Incognito mode“.
Microsoft Edge users
Step 1 – After opening the Edge browser, tap the ⋮ and click “New InPrivate window” in the context menu.
After opening the incognito tab, try to visit the website once again.
Check if this works.
Fix 2 – Clear the site data
Clear the site data for this specific website and retry again.
Step 1 – Put the website in the address bar and visit it.
Step 2 – Ignore the error message for now. You will see a lock sign just beside the address bar to open the panel.
Step 3 – Then, click “Site settings” to open the website settings.
Step 4 – After opening it, click “Clear data” to clear the site data for this specific website.
After clearing out the website data, open a fresh new tab. Try to open the website again.
Fix 3 – Try another browser
If you are in a hurry and want a quick resolution, you should use another browser. If you are currently on Google Chrome browser, you should switch to Microsoft Edge or Firefox to reach the website in question.
In case you can’t make it there using other web browsers as well, there is some issue with webserver and it isn’t your fault.
Fix 4 – Clear the entire browsing data
Haven’t cleared the browser data in a while? This can be the reason behind Error Code 431.
Step 1 – You can easily clean the entire browsing data. To do that, open Google Chrome.
Step 2 – Then, paste this directly on the address bar and hit Enter.
chrome://settings/clearBrowserData
Step 3 – Instantly you will see the Chrome browsing data tool has appeared.
Step 4 – Check all the tabs and click “Clear data“.
This will take only a few seconds to clear up the browser cache. After this, try to go to the same website once more.
Fix 5 – Create a new Profile
You can create a new Google Chrome profile and try again.
Step 1 – You will see your profile icon beside the address bar.
Step 2 – Click that once and tap “Add” to create a new profile.
Step 3 – Now, click “Continue without an account” to proceed.
Step 4 – Just give the new profile any random name you want. Then, click “Done” to save the change.
Google Chrome will open a completely new window from that new profile. Give the website another try and check whether you are still facing the same issue or not.
Fix 6 – Uninstall, clear data, and reinstall Chrome
This should be the last resort for you where you have to uninstall the current version of Chrome, clear the UserData folder and reinstall it.
Stage 1 – Uninstalling Chrome
Step 1 – You can uninstall Chrome very easily. Just type “chrome” in the search bar.
Step 2 – Then, right-click the “Google Chrome” and tap “Uninstall“.
Step 3 – Click “Uninstall” to uninstall Google Chrome.
This way, you can uninstall Google Chrome from your system.
Stage 2 – Clearing the UserData folder
The next step involves you removing the UserData folder from your system.
Step 1 – Get a Run dialog box using ⊞ Win+R keys together.
Step 2 – Paste this code and hit Enter.
%localappdata%\Google\Chrome
Step 3 – You shall find a “User Data” folder here.
Step 4 – Just select this and tap “Delete” to delete it from your computer.
Close the Chrome folder and restart your computer.
Stage 3 – Download and reinstall the latest version
After restarting the system, you can download and install the latest version of Chrome.
Step 1 – Download the latest version of Chrome and install it.
Step 2 – Run the setup file.
It will automatically download and install the latest version of Chrome on your system.
The next time you launch Chrome, sign in using your account, it will create a new UserData file for you.
This way, you can get around the Error Code 431 on your computer.