Here are some basic Fixes to fix Code 28 error – The Drivers for This Device Are Not Installed.
Method 1: Uninstall and Reinstall the Device Driver
Step 1: Press the Win + R shortcut key on your keyboard to open the Run command box.
Step 2: In the Run command search field, type devmgmt.msc and hit Enter to pen the Device Manager window.

Step 3: In the Device Manager window, go to Other Devices and expand the section.
Now, right-click on the device for which the driver is missing and select Uninstall device.
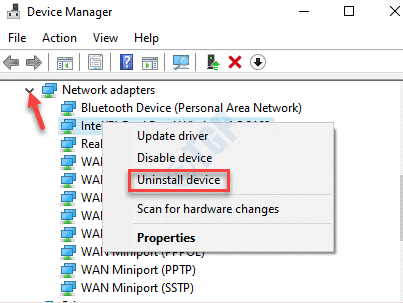
Step 3: Once uninstalled, restart your PC and Windows will automatically re-install the device again.
Now, you should not see the “The drivers for this device are not installed. (Code 28)” error anymore.
Method 2: Update the Device Driver
Step 1: Right-click on Start and select Run. This will open the Run command window.

Step 2: Type devmgmt.msc in the search box and press OK.
This will open the Device Manager.

Step 3: In the Device Manager window, navigate to the device (if you know) that’s causing the error.
Right-click on the device and select Update driver.

Step 4: In the Update Drivers window, click on Search automatically for drivers.

Step 5:It will now look for the latest available driver and if any available, it will automatically install the same.
Now, restart your PC and the Code 28 Error – The Drivers for This Device Are Not Installed should be gone.
Method 3: Rollback the Driver
Step 1: Right-click on Start and select Device Manager.

Step 2: In the Device Manager window, right-click on the device that has the problem and select Properties.

Step 3: In the Properties window, go the Driver tab and select Update Driver.

Step 4: Wait for a while as it takes some time to complete the process.
Once completed, restart your PC and you should not see the error anymore.
Method 4: Update Windows OS
Step 1: Press the Win + I shortcut keys on your keyboard to open the Settings window.
Step 2: In the Settings window, go to Update & Security.

Step 3: Click on the Windows Update option on the left side of the pane.

Step 4: Now, on the right side of the window, click on Check for updates.

Step 5: Windows will now look for any latest updates available. If any available, it will automatically download and install the update on your PC.
Reboot your PC and the error should be gone.
Method 5: Perform System Restore
Step 1: Press the Win + X keys together on your keyboard and select Run to open the Run command window.

Step 2: In the Run command window, write rstrui in the search field and press OK to open the System Restore window.

Step 3: In the System Restore window, click the radio button next to Choose a different restore point.
Press Next to continue.

*Note – You can also select the Recommended restore option, if available to take your PC back to its previous state as per the date.
Step 4: In the next window, check the box next to Show more restore points.
Now, select the restore point from the list above and click Next.

Now, wait for the restore process to complete. The process takes quite some time, so wait till it gets over. Once the process is complete, your PC will be back to its previous state when it was working.
You can now check the Device Manager and the “The drivers for this device are not installed. (Code 28)” error should be gone.
If none of the above method work, you may want to check if the device you are using is compatible with your system. It can be possible that the device is an older version that no more works with the new generation PCs. In such cases, you may see the error Code 28. Therefore, using a new device which is compatible with the system, may solve the issue.