While working on your system, you want to see things clearly and thus, increasing the brightness may help. However, you may also want to adjust the brightness of your screen based on the time of the day, so that it’s soothing for your eyes. For instance, you may want to increase the brightness during the day and reduce it during night to lessen the strain on your eyes.
However, many times users report of an error that prevents them from adjusting the brightness of their Windows 10 PC. So, how do you fix this issue? Let’s see how.
Method 1 -Disable and Enable Display driver once
1. Search device manager in windows 10 search. Click on Device manager.
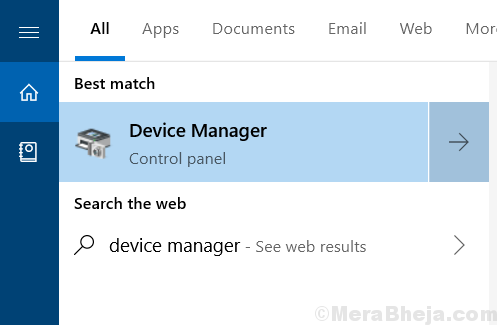
2. Now, Expand Display from the list.
3. Now, right click on Intel HD Graphics and click on disable device.
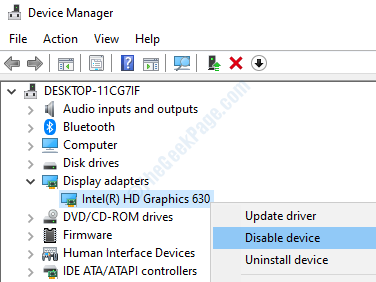
4. Now, do a right click again and choose enable device again.
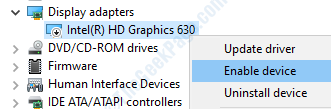
Now, try again and see if it works.
Method 1: Via Display Adapter in Device Manager
Step 1: Press the Windows + X keys together on your keyboard and select Device Manager from the context menu.

Step 2: In the Device Manager window, go to Display adapters and click to expand it. Now, right-click on the basic display adapter and select Update driver.
Here we right-clicked on Intel(R) HD Graphics 520 and selected Update driver from the context menu.

Step 3: Next, click on Browse my computer for drivers.

Step 4: In the next window, select Let me pick from a list of available drivers on my computer.

Step 5: Now, select Microsoft Basic Display Adapter from the list of models and then, click on Next. This will install the selected adapter.

Once the selected display adapter is installed, you will be able to change the screen brightness. If issue persists, try the 2nd method.
Method 2: Via Monitors in Device Manager
Step 1: Follow the Step 1 as it is, as shown in Method 1 to open Device Manager. Now, go to Monitors and click to expand it.
Now, right-click on the Generic PnP Monitor. If it shows Disabled in the context menu, click to Enable it.

That’s it. Now, you should be able to adjust the brightness of your Windows 10 PC, easily.
Method 3 – Update your drivers from the Manufacturers website
1. Press windows key + R key Together from the keyboard to Open run command box.
2. Now, write DxDiag in it and click OK.

3. Click on Display Tab and then Note down the Driver name.

5. Now, Google search the driver name to reach the manufacturers website and download and install the original and genuine driver from the manufacturers website.
Some of the manufacturers official download links are given below
Method 4 – Delete Susceptible hidden device from the Device manager
1. Search device manager in windows 10 search. Click on Device manager.
2. Now, Click on View > Show Hidden devices

3. Now, Locate and expand monitors and delete any hidden device present by doing a right click and uninstall.
Note: – To know if its a hidden item or not just show hidden devices again to see which gets hidden once it is checked.