If you have recently updated the video card driver or installed a Windows update, you may come across an error message “Your hardware settings have changed. Please reboot your computer for these changes to take effect“. This error causes the driver to malfunction and usually occurs for those using the AMD graphics card. Therefore, the updates released for the AMD graphics drivers may sometimes cause the issue.
The issue mainly occurred when Windows 10 automatically updated the graphics drivers as they got released and the error message started showing up. However, the error message kept popping up quite frequently, especially, every time they would boot up their system. While it can be frustrating to encounter the error, fortunately, it can be fixed.
Method 1: Disable AMD Service
If you can see the error message every time your system boots up, then, you can try disabling the AMD serviceand check if it helps fix the issue:
Step 1: Right-click on Start menu and select Run to open the Run command window.

Step 2: In the Run command window, type services.msc in the search box and hit Enter to open the Service Manager.
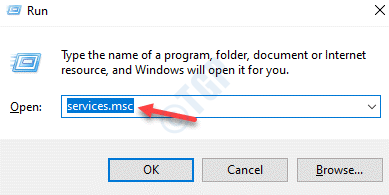
Step 3: In the Services window, go to the right side of the pane.
Under the Name column, look for AMD External Events Utility.
Double-click on the service to open its Properties window.
Step 4: In the Properties window, under the General tab, go to the Startup type section.
Select Disabled from the drop-down next to it.
Press Apply and then OK to save the changes and exit.
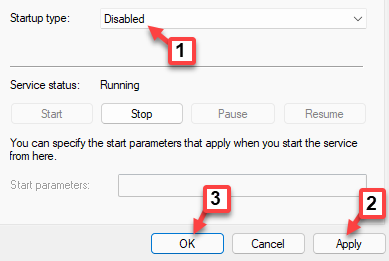
Reboot your PC and the error message should not appear now.
Method 2: Roll Back your Video Card Driver
Before proceeding to rollback your driver, we have to stop auto-update of drivers. Let’s see how to stop Window from updating your device drivers:
Step 1: Press the Win + X keys together on your keyboard and select Run.

Step 2: This will open the Run command box.
In the search field, type sysdm.cpl and hit Enter to open the System Properties window.

Step 3: In the System Properties window, select the Hardware tab.
Now, click on the Device Installation Settings button.

Step 4: In the Device Installation Settings window, select No (your device might not work as expected).
Click on Save Changes to save the changes and exit.

Press Apply and then OK in the System Properties window and exit.
You can restart your PC and the error should not show up again.
Since the “Your hardware settings have changed. Please reboot your computer for these changes to take effect” error can occur due to a recent update of the video card driver. In such a case, you can roll back the driver to the previous version and see if resolves the issue:
Step 1: Right-click on Start and select Device Manager.

Step 2: In the Device Manager window, go to Display adapters and expand the section.
Now, right-click on the graphics driver and select Properties.

Step 3: Go to the Driver tab and click on Roll Back Driver.

Once done, press OK to save the changes and exit.
Close the Services window and restart your PC.
Check if the issue is fixed now.
Method 3: Delete AMD Driver and Install Older Driver
If rolling the driver back or manually installing the latest version of the video card driver does not fix the issue, then you an try deleting the current AMD driver and manually install the older version of the AMD driver (AMD Catalyst 15.7.1). Here’s how:
Step 1: Press the Win +X shortcut keys on your keyboard and select Device Manager.

Step 2: In the Device Manager window, click to expand the Display adapters section.
Right-click on the AMD video card driver and select Uninstall device.

Step 4: It opens the Uninstall Device window.
Here, select the Delete the driver software for this device option and click Uninstall to finish the process.

Step 5: Once the process is over, visit the manufacturer’s website and then download and install the older version of AMD driver (AMD Catalyst 15.7.1).
*Note – If you have two graphic drivers AMD radeon R5 M320 and AMD radeon (TM) R5 graphics, then uninstall both and then follow the Step 5 to download and install AMD Catalyst 15.7.1.
Now, restart your PC and check if you still see the “Your hardware settings have changed. Please reboot your computer for these changes to take effect” error.
Method 4: Create a New User Account
When none of the above methods work, the only and the best option left to try is to create a new user account and then check if it resolves the issue:
Step 1: Press the Win + I shortcut keys on your keyboard to launch the Settings app.
Step 2: In the Settings window, click on Accounts on the left side of the pane.

Step 3: Next, on the left side of the pane, click on Family & Other users.

Step 4: Now, navigate to the right side, scroll down and in the Add other user section, click on Add account.

Step 5: In the Microsoft account window that opens, click on I don’t have this person’s sign-in information.

Step 6: Next, in the Create account window, you can either enter your email address to create a Microsoft account or click on Add a user without a Microsoft account.

Next, follow the on-screen instructions to add a new Username and create Password to finish setting up the account.
Once done, log in using the new account and this time, you should not see the error message again.