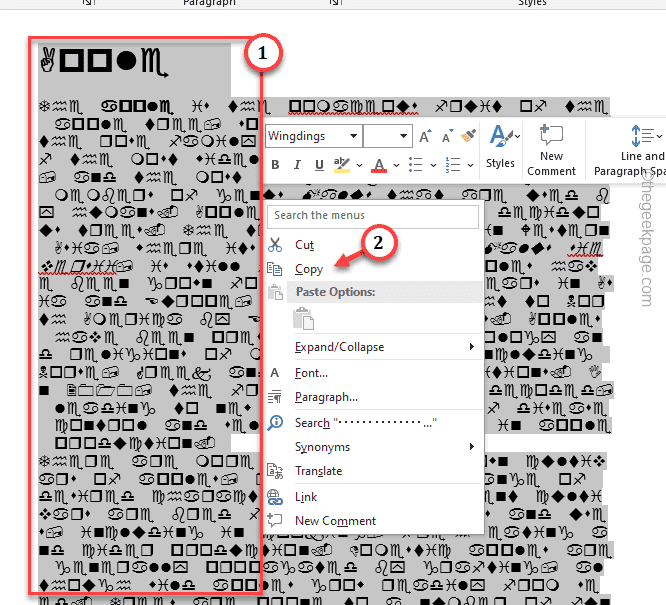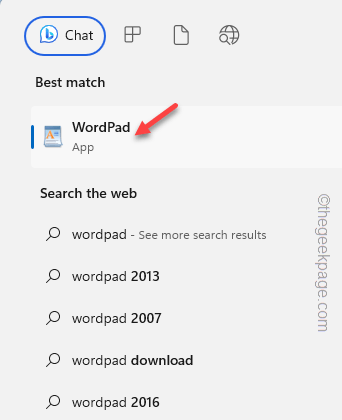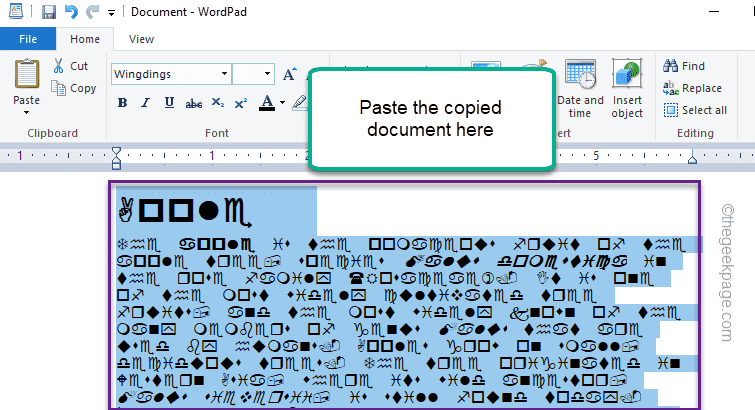While working on your Microsoft Office applications, suddenly all text font gets changed to some unknown font all of a certain. This thing has happened to a group of Microsoft Word users and they have escalated this issue to multiple forums such as Microsoft Community. But, you will be glad to know that there is a definitive workaround to this and following that, you can get back to the older font in no one.
Fix 1 – Using the WordPad
The best solution in this situation is to just copy-paste the entire content from Word to Wordpad, reassign a new standard font to the document and save it with different name.
Step 1 – Open the document directly in Microsoft Word, if you have closed it already.
Step 2 – Now, press the Ctrl+A keys at once to select all the contents in that document.
Step 3 – Next, right-click the selected document and tap “Copy” to copy the entire text.
Step 4 – Search for “Wordpad” and open that up.
Step 5 – Open a blank document and paste the copied contents there.
Step 6 – Now, select the whole contents, if those are not selected already.
Step 7 – Then, click the drop-down to see all the fonts and select any standard language font (like Times New Roman) to standardize the whole document to a distinct font.
Step 8 – This will revert the document to the original font without losing any data.
Step 9 – Finally, go to the “File” on the WordPad page, and choose “Save as” option to save the file with a different name in a different location.
Close the WordPad page.
Step 9 – Now, launch the document again in Word.
Finally, try to edit the document in Word and you will see the standard fonts.
NOTE – If you are working with big documents that spreads over 10-15 Word pages, you may not be able to copy-paste-transfer the fonts of the document all at once. In that case, apply the system as a page-by-page approach.
1. Copy one page to WordPad.
2. Change the font and save it.
3. Copy the next page of the original Word document and paste it in the WordPad and change the font.
This way, save the changed document to create a bigger file.
Fix 2 – Try to recover the document
If you have changed the document recently, try to recover the document.
Step 1 – Just load up the document in Word.
Step 2 – Next, tap the “File” button in the top-corner and choose “Info” to access the detailed information of the Word file.
Step 3 – Now, choose the “Manage Document” option.
Step 4 – Finally, select the “Recover Unsaved Documents” from the list.
Now, that version of the document will be recovered where the fonts were all standard.
NOTE – If you can see any “Version History“, use that to recover the best version of the document when the fonts were all normal.
This way, you can revert the document to the normal state.
Fix 3 – Reassign the fonts in Word
Reassign the older fonts in the Word directly and retry.
Step 1 – Just select all the contents in the document using the mouse or Ctrl+A hotkeys.
Step 2 – Next, choose any standard font from the list to regularize the whole document to a standard font (like Vindra or Cambria).
If this works, save the documents with newer fonts and continue with your working.