“Your DNS Server Might be Unavailable” is a common error in Windows 10 that can be frustrating because you need the internet connection for a lot of tasks on your PC. Whether you want to play games, videos, music, connect to friends via Skype, download and install apps from Windows Store or simply wish to browse the web, an active internet connection is must these days, or your PC is literally useless.
So, as soon as you see the error message, you when you see the DNS error pop-up, you know that you are unable to use the internet, till the time you fix the issue. However, most users are not conversant with the DNS (Domain Name System) and have little knowledge about it and hence, may find it difficult to identify the root cause. That being said, all you need to know is, that without the DNS server working properly, you won’t be able to access the internet.
Therefore, the moment you encounter the “Your DNS Server Might be Unavailable” error on your Windows 10 PC, it would be smarter to try and fix it immediately, so that you can resume working with your internet connection. Here are a few methods that we think can help you fix your DNS issue.
Method 1: Use Google’s Public DNS
Changing your DNS settings, by shifting to the Google’s Public DNS for the moment, can sometimes fix the DNS error. Here’s how to change the settings:
Step 1: Press the Win + X shortcut keys on your keyboard and click on Run.
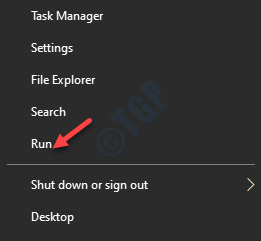
Step 2: In the Run command window that opens, write ncpa.cpl and press OK to open the Network Connections window.

Step 3: In the Network Connections window, right-click on your internet connection and select Properties.

Step 4: Next, in the internet Properties dialogue box, under the Networking tab, select Internet Protocol Version 4 (TCP/IPv4) from the list in the This connection uses the following items section.
Click on Properties.

Step 5: Now, in the Internet Protocol Version 4 (TCP/IPv4) Properties dialogue box, under the General tab, select the radio button next to Use the following DNS server addresses and input the below DNS server addresses in the respective fields:
Preferred DNS server: 8.8.8.8 Alternate DNS server: 8.8.4.4

Press OK to save the changes.
*Note – Those using the Internet Protocol Version 6 (TCP/IPv6) instead, can use the below DNS server addresses:
Preferred DNS server: 2001:4860:4860::8888 Alternate DNS server: 2001:4860:4860::8844
Step 5: Press OK again the internet Properties window to save the changes and exit.
Close the Network Connections window and reboot your PC for the changes to be effective.
You should now be able to use the internet connection again without seeing the error.
Method 2: Enter your IP address manually
If the IP address on your system is set to be obtained automatically, this can malfunction sometimes and cause the “Your DNS Server Might be Unavailable” error in your Windows 10 PC. In such cases, you can enter the IP address manually and see if this resolves the issue.
*Note – Before you proceed with the below steps, make sure to check your system’s IP address, Subnet mask and the Default gateway. Here’s how to know the IP address of Windows 10 PC.
Step 1: Right-click on Start menu and select Run to launch Run command.

Step 2: In the Run command window, type ncpa.cpl in the search box and hit Enter.

Step 3: This will open the Network Connections window.
Here, right-click on your internet connection and select Properties.

Step 4: In the internet Properties window, under the Networking tab, go to the the This connection uses the following items section and select Internet Protocol Version 4 (TCP/IPv4) from the list.
Press the Properties button below.

Step 5: In the Internet Protocol Version 4 (TCP/IPv4) Properties dialogue box, select Use the following IP address.
Enter your computer’s IP address, Subnet mask and Default gateway respectively.
Press OK to save changes and return to the internet Properties dialogue box.

Press OK again to save changes and exit.
Close the Network Connections window, restart your PC and your internet connection should be working now without any errors.
Method 3: Create a hosts file for the DNS server unavailable fix
If you are facing the DNS server issue with a specific website, you can create a host file for the same and access the said website. Let’s see how:
Step 1: In your file explorer go to the path given below.
C:\Windows\System32\drivers\etc
Step 2: Copy the hosts file from there and paste it to desktop.

Step 3: Right click on pasted hosts file and open it with a notepad. type the IP Address and the domain name of the website that was giving the DNS error.
To know the IP address of the website use online website to ip service.

Step 4: Click on File tab and select Save to save the file using your desired name.
Step 5: Now, copy this edited hosts file and paste it to C:\Windows\System32\drivers\etc location.
Step 6: Select replace the file in the destination option .

Now, go to the website in your browser and you should be able to access the website now.
Method 4: Reset your Router and Modify Some Settings
Resetting your router is the first troubleshooting step that should come to your mind and is a basic step. As soon as you see a DNS server error, the first thing you should try is to unplug your router and connect it back again, or simply use the reset button on the back of your router. This should fix the issue in some cases and you should be able to access the internet your PC.
You can also try turning off the “Enable IP filtering” option in your router settings or select the AES security mode in your router settings and see if this works. Alternatively, check if the Wireless Adapter Settings in the Power Options is set to Maximum Performance. At the same time, make sure that your wireless adapter driver is updated to the latest version. Sometimes, ensuring all of this or any one of them can help you fix the DNS server issue.
Method 5: Flush Your DNS
By flushing the DNS, you can request for a completely new IP address from your Internet Service Provider (ISP) server, thus, helping you get a workable internet back again. Let’s see how:
Step 1: Right-click on Start and select Run to launch the Run command window.

Step 2: In the search field, type cmd and press the Ctrl + Shift + Enter shortcut keys to launch the elevated Command Prompt.

Step 3: In the Command Prompt window, run the below commands one by one and press Enter after each command:
ipconfig /flushdns
ipconfig /release
ipconfig /renew
Once the process is over, exit Command Prompt and restart your PC. You can now try connecting to internet and it should be working fine.
Method 6: Reset TCP/IP
In some cases, running the netsh command can help fix the “Your DNS Server Might be Unavailable” error in our Windows 10 PC. Here’s how to run the command:
Step 1: Press the Win + R keys together on your keyboard and the Run command will open.
Step 2: In the Run command window, type cmd in the search field and press the Ctrl + Shift + Enter keys together on your keyboard to open the Command Prompt with admin rights.

Step 3: In the Command Prompt (admin) window, execute the below command:
netsh int ip reset

Once the process is complete, close the Command Prompt window and reboot your PC. The internet connection on your PC should be back up and running now.
Method 7: Disable Proxy
A lot of times, the proxy server on your machine may lead to the DNS error and hence, turning it off is the only solution that may help fix the issue. Follow the below steps to disable the Proxy server on your system:
Step 1: Right-click on Start and click on Run.
This will open the Run command window.

Step 2: In the Run command search field, write inetcpl.cpl and press OK to open the Internet Properties window.

Step 3: In the Internet Properties window, select Connection and click on the LAN settings button at the bottom.

Step 4: In the LAN Settings dialogue box, go to the Proxy server section and uncheck the box next to Use a proxy server for your LAN.
Press OK to save changes and return to the Internet Options window.

Step 5: Press OK again to apply the changes and exit.
Now, restart your system and try browsing using your internet connection. It should be working fine now.
Method 8: Run your Windows Network Troubleshooter
The Windows 10 system comes with a built-in network troubleshooter and you can use it freely in case you are facing an issue with the internet or when you encounter the DNS server preventing you to access the internet. This troubleshooter is useful for both who do not have technical knowledge and for the experts. Let’s see how to run the Windows network troubleshooter:
Step 1: Press the Win + I shortcut keys to launch the Settings app.
Step 2: In the Settings app, click on Update & Security.

Step 3: In the next window, click on Troubleshoot on the left side of the pane.

Step 4: Now, go to the right side of the window, scroll down and select Additional troubleshooters.

Step 5: Next, under the Get up and running section, select Internet Connections.
Click on Run the troubleshooter button.

Windows will now start detecting any problems with the internet connection. If any problems found, it will fix the issue right away. You can now restart your PC and check if the “Your DNS Server Might be Unavailable” error is gone and you can access the internet.
Method 9: Check if Your Router Is Connected to your Modem
Some users have reported that when none of the above method worked for them and the DNS error still kept showing up, they double-check if their router is connected to the modem. If not, then they recommend users to connect the WAN slot on the router to the modem, because if in any case the DNS server is not responding to the router when connected with modem on LAN (since it’s automatically setting your primary DNS server address to the router’s address), it may fix the issue.
Therefore, if the modem on LAN fails to connect to the DNS server, try connecting to the modem via LAN and this should help you fix the DNS server issue.
Method 10: Delete Temp Files
According to some other users, deleting the Temp files from the system helped them fix the issue. Let’s see how:
Step 1: Press the Win + R shortcut key on your keyboard to open Run command.
Step 2: In the search field, write C:/temp and hit Enter to open the location in the File Explorer.

Step 3: Now, select all the files and folders in the temp folder and hit Delete.

Step 4: Exit the File Explorer window and restart your PC.
Your internet connection should be working now and you should not encounter the DNS server error anymore.
Additionally, if you have the Avast! Antivirus software installed on your PC, it’s suggested to disable or remove it completely, because in a lot of cases, this antivirus software seems to be causing the issue.