Encountering a Blue Screen (BSoD) error is not a pleasant experience, since you know that such errors can cause some serious damages to your system. REGISTRY_FILTER_DRIVER_EXCEPTION is one such BSoD error that forces your computer to crash with the bugcheck value – 0x00000135. It’s identified as an unhandled exception error.
The actual error message says “REGISTRY_FILTER_DRIVER_EXCEPTION bug check has a value of 0x00000135. This bugcheck is caused by an unhandled exception in a registry filtering driver. This bugcheck indicates that a registry filtering driver didn’t handle an exception inside its notification routine.”
This BSoD error can terminate processes all of a sudden, forces the computer to automatically restart at frequent intervals, forces Windows 10 to freeze out of nowhere, and more such issues. The major reasons behind the error are outdated drivers, system running low on memory, corrupt sectors in the disk, incorrect memory allocations, and so on.
Here, we have listed some of the possible solutions to fix this blue screen error “Registry Filter Driver Exception” in your Windows 10 PC that you can try and see if the issue is resolved.
*Note – Before you proceed with the fixes, check if you can log in normally. If not, then you will have to boot into Safe Mode. Use the 3rd method in this post to boot into safe mode. Once you have entered the safe mode, make sure you disable the Automatically restart function to prevent Windows 10 from restarting automatically every so often with this error.
How to Prevent Windows 10 to Restart Automatically
Step 1: Go to This PC on your desktop, right-click on it and select Properties.
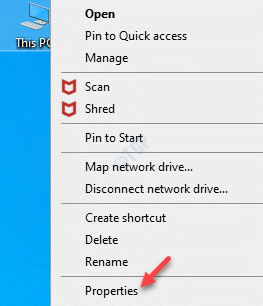
Step 2: It opens system settings window.
Now, go to the right side of the pane and click on Advanced system settings.
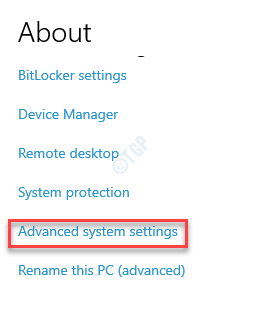
Step 3: In the System Properties window that opens, select the Advanced tab and under the Start-up and Recovery section, click on the Settings button.
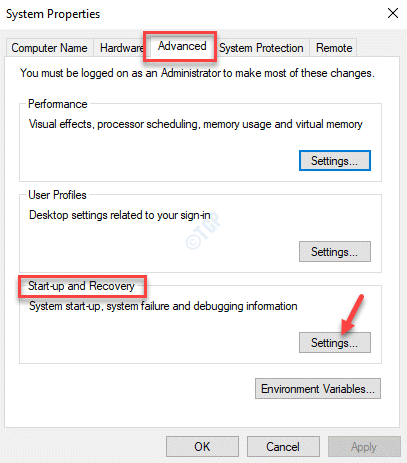
Step 4: In the Start-up and Recovery dialogue box, go to the System failure section and uncheck the box next to Automatically restart.
Press OK to save the changes and exit.

Press OK again in the System Properties window to save the changes and exit.
Now, proceed with the below methods to fix your issue.
Method 1: Update the Device Drivers
Most of the BSoD errors occur due to outdated drivers. Therefore, updating the device drivers may solve the issue, mainly the graphic card, sound card and the network drivers.
Step 1: Press the Win + R keys together on your keyboard to open the Run command window.
Step 2: In the Run command window, type devmgmt.msc in the search field and hit Enter to open the Device Manager window.

Step 3: In the Device Manager window, go to Display adaptors and expand the section.
Right-click on the graphics card and select Update driver.

Step 4: In the Update Drivers window, click on Browse my computer for drivers.

Step 5: Next, click on Let me pick from a list of available drivers on my computer.

Step 6: In the next window, check the box next to Show compatible hardware.
Now, select a Model from the list and click Next.
Windows will now update your graphics card to the selected model.

Step 7: Now, return to the Device Manager, go to Sound, video and game controllers and expand the section.
Right-click on the audio device and click on Update driver.

Step 8: In the Update Drivers window that opens, select Browse my computer for drivers.

Step 9: In the next window, select Let me pick from a list of available drivers on my computer.

Step 10: Next, select the Show compatible hardware option.
Now, select the Model from the list and click Next to finish installing the update.

Step 11: Return to the Device Manager window and expand the Network adapters section.
Select the network device, right-click on it and select Update driver from the right-click menu.

Step 12: It opens the Update Drivers window.
Select the Browse my computer for drivers option.

Step 13: Next, click on Let me pick from a list of available drivers on my computer.

Step 14: In the next window, under the Select the device driver you want to install for this hardware section, select Show compatible hardware.
Now, select the Model from the list and click on Next to finish installing the update.

Close the Device Manager window and restart your PC. The BSoD error should be resolved now.
Method 2: Run Sfc /scannow and DISM Commands
A lot of times, Blue Screen errors occur due to corrupt system files. In such cases, you can run the system file check to find the corrupt system files and repair them. Here’s how:
Step 1: Go to Start, right-click on it and select Run.

Step 2: This will open the Run command box.
Now, type cmd in the search field and press the Ctrl + Shift + Enter keys together to run the Command Prompt in admin mode.

Step 3: In the Command Prompt (admin) window, execute the below command:
sfc /scannow

The scan takes a while, so wait patiently and the system file checker detects any corrupt files and repairs them on the spot.
Step 4: Now, copy and paste the below command in the Command Prompt admin window and hit Enter:
Dism /Online Cleanup-Image /Scanhealth
The DISM scan also takes a couple of minutes, so wait till the process gets over.
The DISM command runs a more advanced check to find out any issues with the OS image. If any, it will repair them right away.
Now, reboot your PC and you should not encounter the blue screen with “Registry Filter Driver Exception” error message anymore.
Method 3: Run Windows Update
Windows updates are important for the overall health of your system. From releasing patches at regular intervals or bug fixes to introducing improved features, Microsoft makes sure that your Windows 10 OS is at the top health at all times. Therefore, missing any of these crucial updates can sometimes lead to the BSOD error. Follow the below steps to perform the Windows update:
Step 1: Press the Win + I shortcut keys on your keyboard to launch the Settings app.
Step 2: In the Settings window, click on Update & Security.

Step 3: It takes you directly to the Windows Update page in the Settings app.
Check if there are any pending updates to be installed.
Step 4: If available, click on the Download and Install link below the update details.

Step 5: Windows will now download and install the update automatically.
Restart your PC for the update to be applied and while you restart you should not see the blue screen anymore.
Method 4: Uninstall Device Driver
If, even after updating the device drivers, you still encounter the BSOD error, re-installing the same device drivers may help.
Step 1: Right-click on Start menu and select Device manager.

Step 2: In the Device Manager window, expand Display adaptors.
Now, right-click on the device driver and select Uninstall device.

Step 3: Repeat the above steps for Network adapters and Sound, video and game controllers as well.
Close the Device Manager and restart your PC. The drivers get re-installed automatically on restart and the blue screen should be gone.
Method 5: Rollback the Updated Device Drivers
Many times, you may experience the “Registry Filter Driver Exception” BSOD error immediately after you have updated the device drivers. In such cases, it would be better to roll back the drivers to the previous version. Here’s how:
Step 1: Press the Win + X hotkey on your keyboard and select Device Manager from the menu.

Step 2: In the Device Manager window, go to Display adaptors section and expand it.
Now, right-click on the device driver and select Properties.

Step 3: In the device Properties dialogue box, select the Driver tab and click on the Roll Back Driver button.
Once done, press OK to exit.

Close the Device Manager window and reboot your PC to check if the BSOD error is gone.
Method 6: Uninstall 3rd party programs
If you have installed 3rd party apps or software that are not compatible with your PC, it may cause Blue Screen errors like the “Registry Filter Driver Exception” error. In such a situation, it would be smarter to uninstall the third party apps or programs with immediate effect. Here’s how:
Step 1: Press the Win + X keys together on our keyboard and click on Run in the menu to launch Run command.

Step 2: In the Run command search field, write appwiz.cpl and hit Enter to open the Programs and Features window in the Control Panel.

Step 3: In the Programs and Features window, go to the right side of the pane and under the Uninstall or change a program section, right-click on the third-party program in the list and select Uninstall.

Now, wait for the program to be uninstalled.
You may need to restart your PC to finish the un-installation process completely and when you restart, you should not come across the “Registry Filter Driver Exception” error anymore.
Method 7: Run a Virus Scan
Despite having a strong Windows Security, malicious software or virus may make their way through your system and data. This can cause serious harm to your computer and mess with your system files, leading to the Blue Screen error. If you have a 3rd party antivirus from a reliable source, run a full scan to make sure that it finds and quarantines your PC of any virus or malware. While a full scan may take around an hour to run an in-depth check, this is worth the wait, considering it may fix the BSOD issue and you may continue to work on your PC normally again.
Method 8: Check for overheating issues
There are chances that your computer heats up abnormally at times and your system may crash with the “Registry Filter Driver Exception” BSOD error. To make sure that this issue does not occur, keep your device in a place where there is enough air circulation. However, if you are used to running programs that consume a lot of resources, you may want to consider using a cooling pad. This will maintain the temperature of the device, thus keeping it safe from any BSOD errors.
Method 9: Run the Online Blue Screen Troubleshooter
Before you proceed with any of the below methods to fix the BSOD error “Registry Filter Driver Exception” on your Windows 10, it’s recommended to run the online blue screen troubleshooter. Visit the below Microsoft official site for the online blue screen troubleshooter:
Microsoft Online Blue Screen Troubleshooter
Now, answer the simple questions (usually 3 questions) and based on your answer for each question you will be suggested a fix. Follow the instructions and the BSOD error should be fixed.
Method 9: Unplug any external USB peripherals/devices
If there are any additional devices attached to your device, the blue screen error may show up. All you need to do is to unplug any of the external USB devices and reboot your PC. If the reboot is successful and you do not encounter the BSOD error, you can connect the devices back again. Now, open your browser and visit the manufacturer website for these external devices and check if the device drivers are up-to-date.
Method 10: Turn off Windows Security
Step 1: Go to your system tray on your Taskbar and click on the Windows Security (Shield) icon.

Step 2: It will open the Windows Security app and on the right side of the window, click on Virus & threat protection.

Step 3: In the next window, scroll down and under the Virus & threat protection settings section, click on Manage settings.

Step 4: Next, in the Virus & threat protection settings window, make sure that you turn off the Real-time protection option.

Now, restart your PC and this should resolve your blue screen issue.
*Note – At the same time, make sure that you install a trusted 3rd party antivirus to replace the Windows Security option and keep your device safe.
Method 11: Restore the Windows Defender Antivirus
Step 1: Go to Start and type Command Prompt in the Windows search bar.

Step 2: Right-click on the result and select Run as administrator to open the elevated Command Prompt.

Step 3: In the elevated Command Prompt window, run the below commands one after another and hit Enter after each one:
sc config WdFilter start= boot sc start WdFilter
Now, close the Command Prompt window and reboot your PC. Your PC should restart without the “Registry Filter Driver Exception” error.
Method 12: Run Disk Cleanup
If your system is running low on memory, that may be one of the major reasons behind the blue screen error “Registry Filter Driver Exception“. You can clean up the disk memory using the built-in cleanup tool that can help you clean a lot of junk for free.
Step 1: Press the Win + R keys together on your keyboard to open the Run command window.
Step 2: In the search box, write cleanmgr and press OK.

Step 3: In the small Disk Clean-up box that opens, select the drive you want to clean from the drop-down.
For instance, we select the C drive (C:).
Press OK to continue.

Step 4: The utility calculates how much space can be cleared in the selected drive and opens the Disk Clean up for (C:) or for whichever drive you select.
Now, press the Clean up system files button at the bottom.

Step 5: You will again see the small box asking you to select the drive.
We again selected the C drive.

Step 6: The Disk Clean-up for (C:) or whichever drive you select will again start calculating how much space you will be able to free up in (C:).
It takes a while till it shows up the wizard.
Step 7: In the Disk Clean-up for (C:) or the whichever drive you select, under the Disk Clean-up tab, go to the Files to delete field.
Here, check all the boxes in the list and press OK to initiate the cleaning process.

The process takes a few minutes, so wait till it gets over.
Now, reboot your PC and check if the BSOD error is resolved.
Method 13: Uninstall Corrupt Updates
While the Windows Update are crucial for your system’s overall health and performance there are times when either the update process is gets aborted midway or may cause issues like the blue screen error “Registry Filter Driver Exception” after installation. In such circumstances, it’s best to uninstall the corrupt updates. Let’s see how:
Step 1: Right-click on Start and select Settings.

Step 2: In the Settings app, click on Update & Security.

Step 3: In the Update & Security window, go to the right side of the pane, scroll down and click on View update history.

Step 4: In the next window, click on Uninstall updates.

Step 5: It will open Uninstall an update window in the Programs and Features > Control Panel window.
Select the update you want to uninstall from the list, right-click on it and select Uninstall.

Once the uninstallation process is complete, restart your PC and the blue screen error should be fixed now.
Method 14: Run Windows Memory Diagnostic
The BSOD error “Registry Filter Driver Exception” may sometime appear due to a damaged RAM and if the memory is wrongly allocated, In this case, you can try running the Windows memory diagnostic and check if the error is fixed.
Step 1: Go to Start and type memory in the Windows search bar.

Step 2: Click on the result to open the Windows Memory Diagnostic app.

Step 3: In the Windows Memory Diagnostic app window, select Restart now and check for problems (recommended).

Step 4: Windows will now restart and the startup screen will now be blue as it looks up for any errors in the RAM.
Once the process is over, your PC will restart automatically once more.
Step 5: As you reach the desktop, the result of the diagnostic will appear in the System tray notification space.
Click on it and see if you can fix the issue based on the result.
Method 15: System Restore
When none of the above method works, the only option left is to revert back your Windows to a previous state when it was working You can achieve this by performing a system restore, however, make sure that you already have a previously created system restore point to go back to.
Step 1: Press the Win + R shortcut key on your keyboard and the Run command box will open.
Step 2: In the search field , write rstrui and press OK to open the System Restore window.

Step 3: In the System Restore window, click on Next to proceed.

Step 4: In the next window, select a restore pint from the list and press Next.

The system restore process takes a little long, so wait patiently till it’s over.
Once done, your system will be back to a previous date when it was working and in this case, the blue screen should be gone completely.