Vulkan-1.dll is just another dll file, yet critical in your system that helps apps and programs function smoothly in Windows 10 or Windows 11. It allows the app to access the necessary system resources for their basic functioning. These dll files are also important for running Steam games or PC games, USB device connections, and other drives smoothly.
Sometimes, there could be unexpected changes in the Vulkan-1.dll file, the dll file itself could be missing, damaged or deleted, and that’s when you see the “Vulkan-1.dll was not found error“. Some of the additional reasons for this error could be:
- Incorrect BIOS settings
- Corrupt registry entries
- Corrupt .log files
- Another software using the Vulkan-1.dll file
- Running out of memory
- Virus or malware attacks
While uninstalling the program and re-installing it (make sure to disable the antivirus software while you re-install the program) may help resolve the issue sometimes, most of the times it does not. The good news is, the “Vulkan-1.dll was not found” error in Windows 10 can be fixed. Let’s see how.
Solution: Download and Install the Missing DLL File
Step 1: Open your browser and copy and paste the below link in the address bar or simply click on it to visit the download website:
Now, type vulkan-1.dll in the search field and press the Search DLL file button next to it.

Step 2: Next, click on the vulkan-1.dll link.
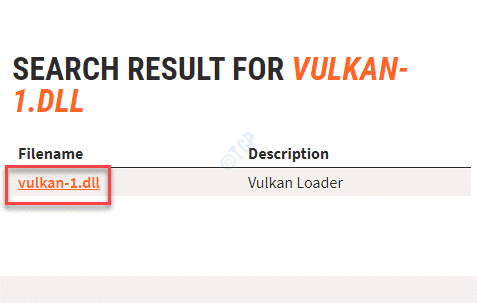
Step 3: In the next window, scroll down and click on the Download button based on your system architecture (32-bit/64-bit).
For instance, my PC is of 64-bit architecture, so I pressed the Download button for the same.
*Note – To find out how to check if your Windows 10 PC is 32-bit or 64-bit, refer to this article.
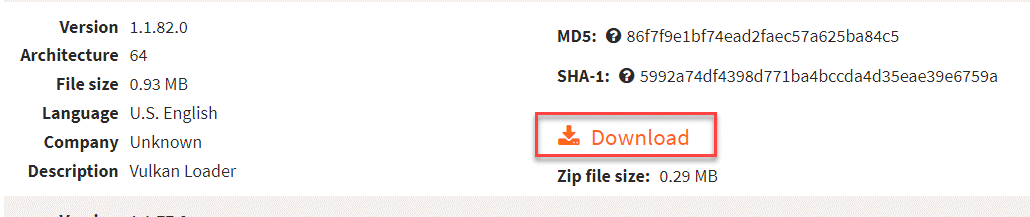
Step 4: Once downloaded, open the zip file.
Now, in the zip file, copy the vulkan-1.dll set up file.

Step 5: Next, press the Win + E keys together on your keyboard to open the File Explorer.
Step 6: In the File Explorer window, navigate to the below path:
C:\Windows\System32
Now, paste the set up file you copied in Step 4 in this location.

Step 7: Next, navigate to the below path:
C:\Windows\SysWOW64
Paste the set up file you copied in Step 4 in this location.

Restart your PC and you should now be able to run the game or the app that showed the Vulkan-1.dll file not found error.