If you are seeing an error message “There was a problem starting winscomrssrv.dll The specified module could not be found“, then a program on your computer is trying to start up using winscomrssrv.dll file during the boot process, but couldn’t manage to do it due to absence of the dll file on your computer. You can check which application process is using the dll file and causing this error and then delete the process/ uninstall the application (if it is unnecessary).
Fix- Run Autoruns and detect the problematic process-
Autoruns detect which of the programs (it shows the process handles of the programs which start during boot, based on registry keys mainly) are starting up during the booting process.
1. Go to this website, scroll down and click on “Download Autoruns and Autorunsc” to download it on your computer.
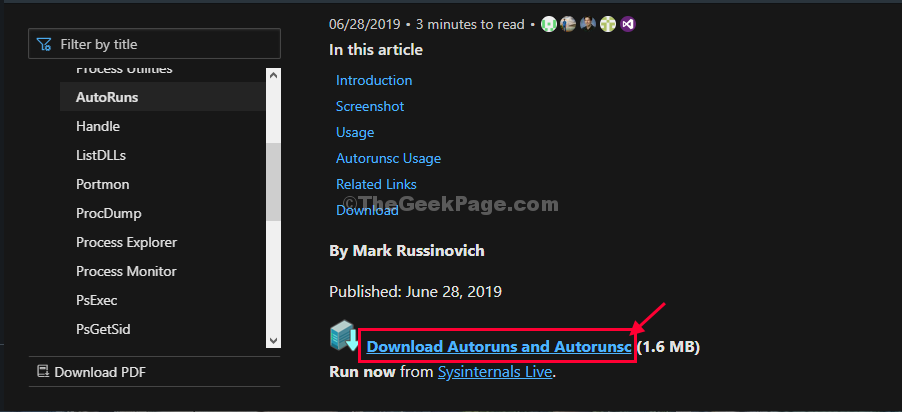
After downloading the package, go to the download location on your computer.
3. Extract the downloaded “Autoruns” package in a location of your choice on your computer.
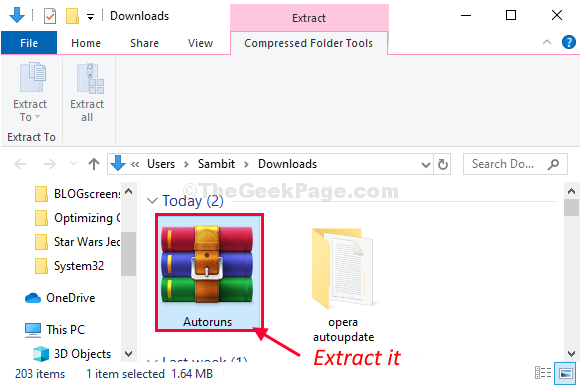
4. Now, go to the location where you have extracted the package.
5. Right-click on “Autoruns64” (if you are using a 64-bit Windows) and then click on “Run as administrator“.
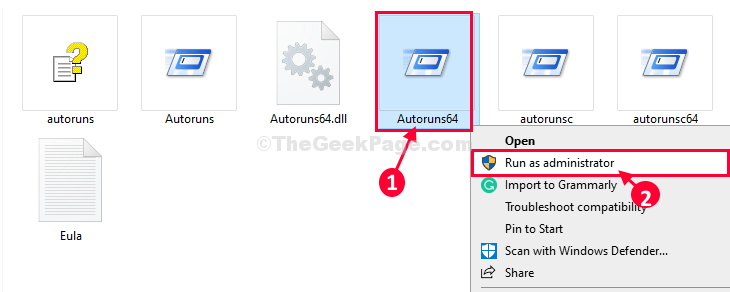
Note-
If you are using a 32-bit Windows 10, right-click on “Autoruns” and then click on “Run as administrator“.

6. In AutoRuns License Agreement window, click on “Agree” to agree with the license agreement.

7. Now, click on logon tab.
8. Find anything related to winscomrssrv.dll , and just right click and delete that item.

you can also click on the box beside “Filter:” and then type “winscomrssrv” to see all the processes associated with it.
8. Now, from the search results, right-click on the process which is using the dll file, and then click on “Delete” to delete it.
Once you have deleted the process from your computer, close the Autoruns window.
Restart your computer.
The error message will not appear again.
Note: – If it does not work
1 – If it do not work, open autoruns as administrator again and then in the filter: field type srvhost.
2 – Locate a Task Scheduler entry: \Microsoft\Windows\WDI\SrvHost
3 – Right click and delete the entry.
4 – Restart your computer
Your problem will be solved.