If you encounter an error 0xA0000400 while updating your Windows 10 PC, you should know that this just another Windows update error that pops up whenever you try to install a pending update in the usual way (through Settings). This error is most commonly experienced when you try to update your Windows 10 system to the 1903 version.
Some of the reasons why you may experience this error are – usual glitches related to the Windows Update service, an issue with the Windows Update components, disabled service dependence, corrupt SoftwareDistribution and Catroot2 folders, or due to corrupted system files in the OS.
Whatever may be the reasons, here we have a few potential solutions that may help you fix the Windows Update error – 0xA0000400.
Method 1: Running the Windows Update Troubleshooter
Here’s how to run the Windows Update troubleshooter:
Step 1: Press the Win + I keys together on your keyboard to open the Setting app.
Step 2: In the Settings window, click on Update & Security.

Step 3: In the next window, click on Troubleshoot on the left.
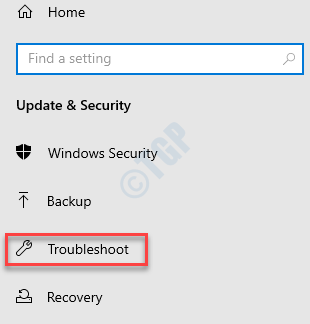
Step 4: Now, navigate to the right side of the window, scroll down and click on Additional troubleshooters.
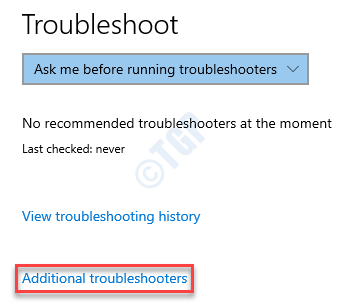
Step 5: Next, in the Additional troubleshooters window, under the Get up and running section, select Windows Update.
Now, click on Run the troubleshooter.

Step 6: Now, let the troubleshooter starting looking up for any issues. If any found, it will display two options – Apply this fix and Skip this fix.
Select Apply this fix for Windows to finish applying the fix.
Once done, restart your PC and try installing the pending update.
Method 2: Install the Update Manually
Let’s see how to install the update manually:
Step 1: Press the Windows key + I at the same time on your keyboard and the Settings window will open.
Step 2: In the Settings window, select the Update & Security option.

Step 3: It directs you to the Windows update page in the Settings window.
Next, go to the right side of the window and click on the View update history option.

Step 4: In the View update history window, go to the Update history section.
Here, note down the KB number for the failed update.

Step 5: Now, go to the Microsoft Update Catalog page and enter the KB number the search field and press the Search button next to it.

Step 6: It takes you to the results page where you will see a list of updates based on the system architecture (32-bit or 64-bit).
Here, click on the Download button next to the update based on your system architecture.

*Note – If you want to know how to check if your system architecture is 32-bit or 64-bit, read this article.
Once downloaded, finish installing the update and restart your PC for the changes to be effective. Now, you should not encounter the 0xA0000400 error again.
*Note – However, if there are more than 10 pending Windows updates, skip this method and move onto the next method.
Method 3: Updating using the Media Creation tool
Follow the below instructions to install the pending update using the Media creation tool:
Step 1: Visit the official Microsoft page to download the Media creation tool.
Step 2: Now, go to the Create Windows 10 installation media section and click on Download tool now.

Step 3: Next, double-click on the .exe file to open the Windows 10 Setup wizard.
In the setup wizard, select the radio button next to Upgrade this PC now and press Next.

Now, wait for the Windows 10 Setup wizard to finish downloading the OS and once done, restart your PC to check if the Windows Update error – 0xa0000400 is resolved.
Method 4: Reset the Windows Update Agent Automatically
Here’s how to reset the Windows Update agent using the Reset Windows Update agent utility:
Step 1: Click on the below link to download the Reset Windows Update Agent tool:
Step 2: Click on the below link to download the Zip folder:
Step 3: Open the Zip file and extract the file to your preferred location.
Step 4: Open the Reset Windows Update Tool folder from the location where you extracted and double-click on wureset_x64.exe to run the file.

*Note – Open the .exe file based on your system architecture (32-bit or 64-bit). For 32-bit system type, open the wureset_x86.exe file and for the 64-bit system type, open the wureset_x64.exe file.
To know how to check if your Windows 10 PC is 32-bit or 64-bit, refer to this article.
Step 5: Now, let the utility run the script and once it’s over, all the Windows Update components on your PC will be reset.
Now, restart your PC and you should now be able to install the pending update without seeing the error.
Method 5: Reset Windows Update Using Command Prompt
This method helps you to reset the Windows components manually. Let’s see how:
Step 1: Press the Win + R keys together on your keyboard to open the Run command box.
Step 2: In the Run command window, type cmd and press the Ctrl + Shift + Enter shortcut keys to launch the elevated Command Prompt.

Step 3: Copy and paste the below commands one by one in the elevated Command Prompt window and hit Enter each command:
SC config wuauserv start= auto SC config bits start= auto SC config cryptsvc start= auto SC config trustedinstaller start= auto
These commands will stop all the Windows Update related services and will set the Windows Update Services, MSI Installer, Cryptographic services, and BITS services to AUTO.
Step 4: Now, run the below one after another and hit Enter after each command to clear the SoftwareDistribution and Catroot2 folders and rename them:
ren C:\Windows\SoftwareDistribution SoftwareDistribution.old ren C:\Windows\System32\catroot2 Catroot2.old
Now, restart your PC and try installing the pending update and the 0xa0000400 error should be gone.
Method 6: Remove Junk System Files
Make sure you remove the junk system files to check if it resolves the issue:
Step 1: Press the Win + X shortcut keys on your keyboard and select Run.

Step 2: It will open the Run command window.
Here, type Cleanmgr in the search field and press the Ctrl + Shift + Enter keys together on your keyboard to open the Disk Cleanup app in administrator mode.

Step 3: In the Disk Clean-up : Drive Selection dialogue box, select the drive from the drop-down.
Press OK to continue.

Step 4: Now, wait till calculates the free space in the selected drive and opens the Disk Clean-up dialogue box for the selected drive opens.
Here, select the files that you want to delete and press the Clean up system files button.

Once done, press the OK button to exit.
Now, reboot your PC and you should be able to install the pending update now.
Method 7: Run System Maintenance
This method helps you to fix the 0xA0000400 error by running the System Maintenance process. Here’s how:
Step 1: Press the Win + R hotkeys to open the Run command window.
Step 2: In the search field, type control.exe and press OK to open the Control Panel window.

Step 3: In the Control Panel window, go to the upper right hand side and set the View by field to Large icons.
Next, select Troubleshooting from the list.

Step 4: In the Troubleshooting window, click on View all option on the left.

Step 5: It will open the All Categories window.
Here, under the Troubleshoot computer problems section, select System Maintenance from the list.

Step 6: In the System Maintenance wizard, click on Advanced option at the bottom.

Step 7: Check the box next to Apply repairs automatically and press the Next button.

The wizard will now start looking for any issues. If any found, it will automatically apply the fixes.
Once the process is over, restart your PC and check if you can now install the pending update.
Method 9: Close Skype Update
Step 1: Press the Win + R keys at the same time to open the Run command bar.
Step 2: In the search box, type Taskmgr and hit Enter to open the Task Manager window.

Step 3: In the Task Manager window, under the Processes tab, look for Skype or its related services under the Apps section or Background processes.
Right-click on Skype and select End task.

Now, try try installing the pending update and it should go through smoothly.
Method 10: Using the Registry Editor
Step 1: Press the Win + R keys together and release to launch Run command.
Step 2: In the Run command search field, type regedit and press OK.

Step 3: In the Registry Editor window that opens, navigate to the below path:
HKEY_LOCAL_MACHINE\SOFTWARE\Policies\Microsoft\Windows\WindowsUpdate
Now, go to the right side of the window and select the keys WUServer and WUStatusServer.
Hit Delete.

*Note – Before you edit the Registry Editor settings, make sure that you create a backup of the registry data, so that in case you lose the data during the process, it can be retrieved easily.
If none of the above methods work, you can try performing a repair install. This method has apparently helped may users to fix the Windows Update error – 0xA0000400. This method has proven to be better than running a clean install in many cases.
Additionally, you can also simply try disconnecting all attached devices like a smartphone, digital camera, game controller, etc. to check if it can fix the issue. Moreover, simply disconnecting the internet connection may help resolve the issue.