Windows users have reported seeing an error code 0x8078012D when they attempt to create a backup of the Windows Installation using the Windows Backup Utility. This issue is reported to have occurred in Windows 7, Windows 8, and Windows 10.
Usually, this error may be triggered due to any of the following reasons:
1. Disabled Windows Backup Service
2. Corrupted Storage Sectors
3. System File Corruption
4. Third-party software Conflict
Now that we know the possible causes for the error, let us see the fixes that other affected users have tried to resolve the issue.
Fix 1 – Enable the Windows Backup Service
1. Press Windows key + R to open the Run dialog. Open Services screen by typing services.msc in the Run box. If you are prompted by UAC (User Account Control), click on Yes to grant access.
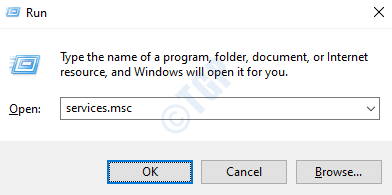
2. Inside Services, on the right side, scroll through the list of services until you find an entry associated with Windows Backup.
3. Right-click on Windows Backup and select Properties in the context menu.
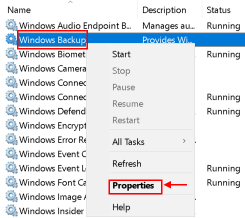
4. In the Properties screen, select the General tab and change the Startup type to Automatic, then click on Start to start the service if it is stopped.
5. Apply the changes. Restart the system and repeat the action causing the 0x8078012D error code to check if it is resolved.
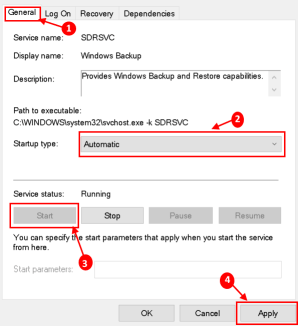
Fix 2 – Run a CHKDSK scan
If the above fix did not work, then you need to investigate whether it is an HDD/SSD storage-related problem. A CHKDSK (Check Disk) scan allows to identify malfunctioning logical sectors and replace them.
1. Press Windows key + X to open the WinX menu.
2. Click on Windows PowerShell (Admin) in the menu to launch the PowerShell with administrative privileges. If you see a UAC dialog, click on Yes to continue.

3. In the PowerShell window, type chkdsk X: where X is the drive letter corresponding to the partition of your system hard drive that you want to scan, followed by the parameters you want to perform the scan with, and then press Enter. Running a scan without the parameters will result in only scanning the selected drive and it will not fix the errors found.
The following parameters can be used :
/f - Tells CHKDSK to fix any and all errors that it finds /r - Tells CHKDSK to locate bad sectors on the drive and try to recover any and all readable information from them /x - Tells CHKDSK to forcefully dismount the selected drive before scanning it
The final command will look as below:
chkdsk C: /f
or
chkdsk D: /f /x
4. Wait for CHKDSK utility to finish its work. At the time of the scan, you will be able to continuously monitor the utility’s progress.

Note:
The CHKDSK utility can’t scan the partition that Windows is installed on while the system is in use. In such a case, you will be asked whether you would like the utility to perform the scan for the next time your computer starts up.
Fix 3 – Run SFC and DISM scans
System File Checker (SFC) and Deployment Image Servicing and Management (DISM) are two built-in tools that are equipped to fix the most common corruption issues that might trigger the 0x8078012D error with Windows Backup.
SFC is a local tool that doesn’t require an internet connection as it uses the locally stored cache to replace corrupted system files whereas DISM requires an active internet connection as it uses a component of Windows Update to replace corrupted windows file instances downloaded over the Internet.
Click on How to perform SFC and DISM scans to fix the issue. Move to the next fix if this doesn’t resolve your error.
Fix 4 – Disable or uninstall 3rd party security suite
In case you are using a 3rd party security suite or firewall, it’s possible that a false positive is affecting the backup and triggering the error. You can probably avoid the error code while creating a backup by disabling the security suite before opening Windows Backup.
1. Right-click on the tray icon of your 3rd party antivirus and look for an option that allows disabling real-time protection.
2. If disabling was not enough to fix the issue, then uninstall the 3rd party security suite from the Programs and Features menu.
Note:
If you are using Windows Defender, skip this method as there is no evidence that it conflicts with the backup service.
Fix 5 – Restart PC in Clean Boot Mode
If the above fixes did not work, there may be a specific application that is triggering this error. To debug this, click on Clean Boot PC in Windows 10 to boot your system in clean boot mode and determine if a specific application is causing the error.
Thank you for reading. Hope you found this article useful.