Dynamic Lock is a feature in Windows 11 and Windows 10 which could be used to detect when the user moves away from the system and locks it.
How does Dynamic Lock work?
The most common example of Dynamic Lock’s functionality is when a phone (which is usually in the user’s pocket is paired with the computer using Bluetooth. When the user moves away from the computer, the system recognizes the same and locks the screen.
The same functionality could be used for other Bluetooth devices.
Windows 10 Dynamic Lock is not working or missing
Interestingly, when I faced the issue and got the message Dynamic Lock is not working, the cause was as simple as my Bluetooth device not being connected to my system at that point of time.
However, many users have reported that either the option for Dynamic Lock was missing from their system or it was not working despite the Bluetooth device being connected.
One of the main causes behind these issues is Windows Update. Either the system has not been updated to the required build already or a recent update messed up the settings in such a manner that the Dynamic Lock feature is unusable.
Solution 1] Make sure Dynamic lock option is enabled on your PC
1] Search Dynamic Lock in Windows search box.
2] Click on Dynamic Lock from the search result.
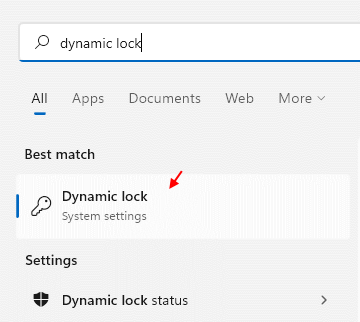
3] Now, make sure that Dynamic Lock option is selected.
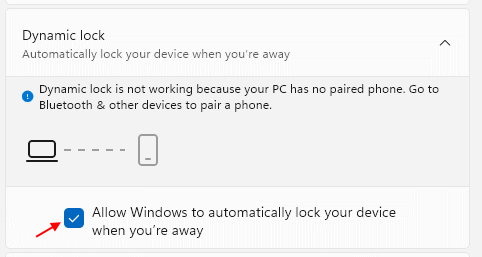
Solution 2] Make sure Bluetooth is working
For dynamic lock to work, Bluetooth must function properly and turned ON. So, make sure Bluetooth is turned On and is working properly on your computer.
1. Search Bluetooth and other devices settings in search box.
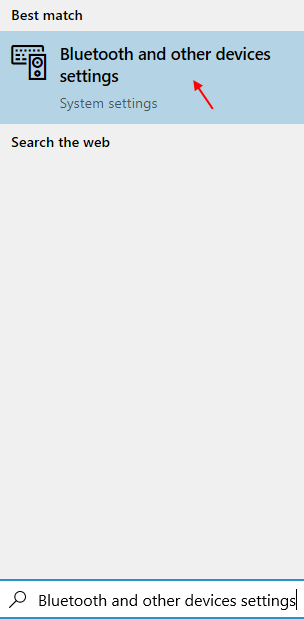
2. Make sure Bluetooth is tuned ON.

You may also remove your connected phone device and then add the device again via Bluetooth device settings page. Just click on the device and remove device.
Case 1 – For Windows 11
3 – Click on 3 dots to the right of your Device (Phone) used for dynamic lock and then click on Remove device to remove it.
Now, again Connect it.

Case 2 – For Windows 10
3 -Click on your Device and then click on Remove devioce.
Now, add it again.

Solution 3] Using the Registry Editor
Note: Please create a restore point on your system prior to proceeding with the Registry level fix.
1] Press Win + R to open the Run window and type the command regedit. Press Enter to open the Registry Editor.
2] Navigate to the following key:
HKEY_CURRENT_USER\Software\Microsoft\Windows NT\CurrentVersion\Winlogon
3] On the right-pane, right-click on EnableGoodbye and select Modify.
4] Set the value of Value Data to 1 and click on OK to set the value.
5] Restart the system and check if it helps resolve the issue.
Solution 2] SFC scan
If a recent Windows update messed up the files, it isn’t necessary that the corrective Windows update would fix it up easily. In such a case, we would have to perform an SFC scan. Here’s the procedure for an SFC scan.
Solution 3] Update/reinstall Bluetooth drivers
It might be possible that while the system files and other features are in place, the drivers might not have been updated for long, thus causing the issue.
1] Press Win + R and type the command devmgmt.msc. Press Enter to open the Device Manager.
2] Expand the list of Bluetooth drivers.
3] Right-click and select Update driver for each of the Bluetooth drivers.
4] You might also consider reinstalling the drivers. Right-click >> Uninstall device and restart the system.
Solution 5] Check Group Policy setting
1] Press Win + R to open the Run window and type the command gpedit.msc. This would open the Group Policy editor.
2] Navigate to the following path:
Computer Configuration\Administrative Templates\Windows Components\Windows Hello for Business
3] On the right-pane, search for a policy called Configure dynamic lock factors and double-click on it to open its properties (or right-click Edit).
4] Select the Radio button at Enabled and click on Apply and then on OK to save the settings.
5] Restart the system.
Additional steps
1] Update Windows: Now either we didn’t update the system to the required build and don’t have the option for Dynamic Lock, or a recent Windows update messed up the files and when reported, Microsoft would launch the fix in form of a Windows update. For both the cases, updating Windows could help resolve the issue.
2] Recheck that the Bluetooth device is paired.
Thereafter, proceed with the following solutions:
Hope it helps!