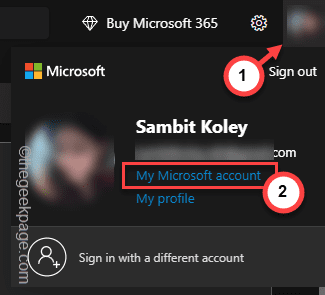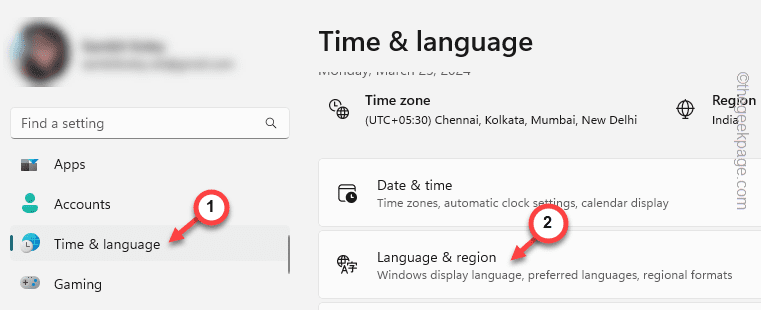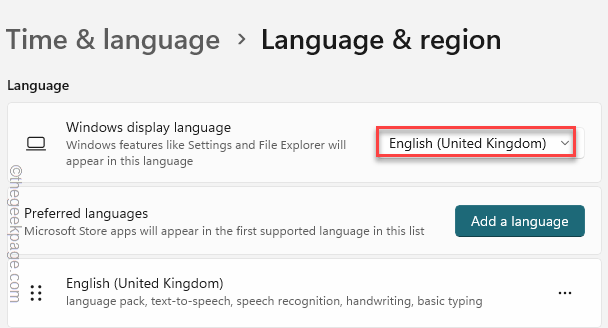Is the transcribe option missing from the Word on Microsoft 365 app? The transcribe feature on Word does turn the user audio into the text format. But, some of the users have noticed the absence of this transcribe feature in Word in Microsoft 365 app. Though the transcribing is the latest feature and available to all the Microsoft 365 app, you can use it on Word Online as well. These fixes will help you troubleshoot the issue.
Fix 1 – Change the display language
Configuring the correct display language on your Microsoft 365 account is the trick to solve this issue.
Step 1 – On the browser tab, where the Word is open, look for your account icon in the top-right corner.
Step 2 – Tap it once.
Step 3 – Next, choose to open the “View account” in there.
Step 4 – Wait until this loads up your MS account details there. On the left-hand pane, open the “Settings & Privacy” tab.
Step 5 – Choose to open the “Language & Region” section. You need to use the “Change display language” option.
Step 6 – You have to set the language to “English(US)” from there.
After this, try to use the transcribe feature once more in Microsoft Word.
Step 1 – You have to reset the language settings on your system settings, as well. To do that, open the Settings.
Step 2 – Go to the “Time & language” tab.
Step 3 – Later, click to open the “Language & region” settings.
Step 4 – On the right-hand pane, check which language is set to the “Windows display language” panel.
Step 5 – Set the language to “English (United States)” or, “English (United Kingdom)“.
Step 6 – Windows display language can be changed only after you sign you out from your device. So, tap “Sign out” to sign out from the device.
Once you re-log in to your device once more, test if this works.
Fix 2 – Update the browser
This transcribe feature works best with the latest iteration of Google Chrome/Edge. Update the browser immediately.
For Chrome users –
Step 1 – In the Google Chrome browser, tap the small three-dot button on the right corner.
Step 2 – Next, open the “Help” option from the context menu.
Step 3 – Open “About Google Chrome” to open it up.
The rest of the Chrome update process is completely autonomous, and it will update the Chrome on your device.
Step 4 – It will show this message –
Nearly up to date!
Step 5 – Click “Relaunch” to relaunch the browser and complete the whole process.
When a new Chrome tab opens up, give the transcribe option.
For Edge users –
Step 1 – Open a fresh new tab in MS Edge and paste this there in the address bar and hit Enter.
edge://settings/help
Step 2 – Select the “About Microsoft Edge” on the left pane.
Step 3 – If there is an update, Edge will automatically update the browser to the latest version.
Retry using Word online in Edge.
Check if this helps.
Fix 3 – Use an incognito tab
Some users have solved the problem while accessing the Word online from an incognito tab.
Step 1 – In the browser tab where you are working, click the dot button and open the “New incognito window” to open a new private tab.
Step 2 – Go to the Office account.
The incognito tab doesn’t use any stored site data or cookies.
Step 3 – So, use your Microsoft account credentials to log into your account.
Once you are logged in, you can use the Word online and test the transcribe feature.
Fix 4 – Clear the existing browser cache
The browser cache can get into your away. So, clearing the browser cache should fix it.
Step 1 – While you are using Chrome, click the dot button in the top-left section.
Step 2 – Open the “Clear browsing data” option from the same context menu.
Step 3 – Switch the time frame to “All time“.
Step 4 – Next, you may tick these boxes in the window –
Browsing history Cookies and other site data Cached images and files
Step 5 – Tap “Clear data“.
It should not take more than a few seconds. Open the Word online and take a demo test of the transcribe feature.
Fix 5 – Use the correct browser
The support for the Transcribe feature is only available on the latest iteration of the Google Chrome/Edge. The feature may work partially on a few other Chromium based browsers (like Opera) or other browsers, like Mozilla Firefox, can become buggy. So, log into your Outlook account in Google Chrome/MS Edge and try using the transcribe feature.