We have learned of an uncommon error message known as “Win32Bridge.Server.exe application was unable to start correctly.” This has been reported by several Windows users when they booted up the system, while others saw this error message after attempting to run a newly installed software on their windows system.
Now the problem is it appears every now and then for a few of the users and the rest do not find it so annoying. They were quite not sure why this is occurring exactly. It might be because of some corrupted files on the system, some changes done to the system settings, and so on.
So, after gathering the above pieces of information and conducting the research, we have come up with several ideas that would assist people in resolving this issue.
If you are experiencing the same problem, please continue reading.
Fix 1 – Try Resetting / Disabling the Cortana app
Resetting / Disabling the Cortana app can be the solution to this problem since many windows users have successfully resolved it with this approach.
Reset the Cortana App
We suggest our users reset the Cortana app first and check if it helped them using the steps explained below.
Step 1: Press the Windows key on your keyboard and type installed apps.
Step 2: Press the Enter key which opens up the Installed apps page on the system.
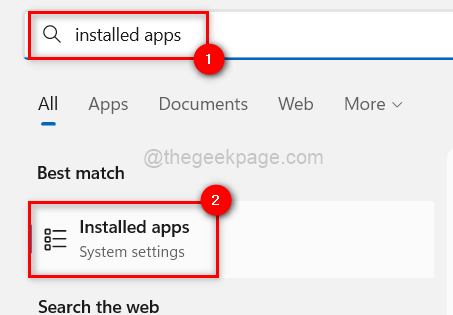
Step 3: Type cortana in the search bar as shown below.
Step 4: Then, click three horizontal dots ( … ) at the end of the Cortana app from the search results listed.
Step 5: Select Advanced options from the show more options list.
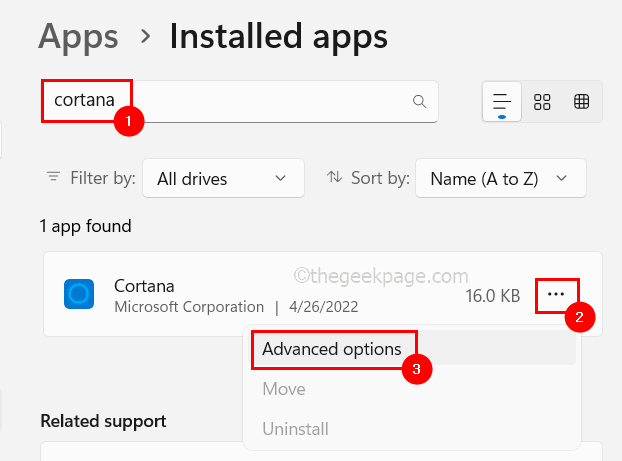
Step 6: Scroll down the Advanced options page and click the Reset button which resets the Cortana app and deletes all the data from the app.
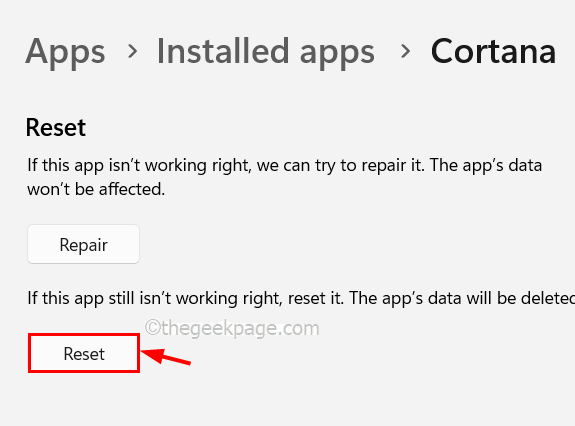
Step 7: After you are done, close the Installed apps page.
Now check if the issue got fixed? Otherwise, try disabling the Cortana app mentioned below.
Disabling the Cortana app
Step 1: Open the Task Manager on the system by simply pressing and holding the keys CTRL + SHIFT + ESC on the keyboard.
Step 2: Once the Task Manager window opens, go to the Startup apps tab as shown below.
Step 3: Then, look for the Cortana app listed below.
Step 4: Right-click on the Cortana app and click Disable from the context menu as shown below.

Step 5: After it gets disabled, close the Task Manager window.
Fix 2 – Run SFC and DISM command using Command Prompt
Step 1: Press the Windows+S keys together on the keyboard which opens the Start menu Search window.
Step 2: Then, type cmd and right-click on the Command Prompt app from the results listed down.
Step 3: Select Run as administrator from the context menu option as shown below.

Step 4: Click Yes on the User Access control prompted on the screen to continue further.
Step 5: Once the command prompt opens up, execute the command given below.
sfc /scannow

Step 6: Wait till it finishes. Then, replace any corrupted files available.
Step 7: After all the corrupted files are cleared, copy and paste the below command and press Enter key to execute it to restore the health using the DISM tool.
DISM /Online /Cleanup-Image /RestoreHealth

Step 8: Once done, exit the command prompt window.
Fix 3 – Disable the Connected Devices Platform Service
Step 1: Press and hold the Windows and R keys that opens the Run command box.
Step 2: Type services.msc in the Run box and press Enter key to open the Services window.

Step 3: In the Services window, go to Connected Devices Platform Service and double-click on it to open its Properties window.

Step 4: Make sure you are on the General tab and select Disabled from the list of Startup type options.
Step 5: After selecting it, click Stop below it to stop the service from running.
Step 6: Once done, click Apply and OK to reflect the changes and close the Properties window.

Now see if this solved the issue.
If not, then please refer to this article to update your windows system using the media creation tool.