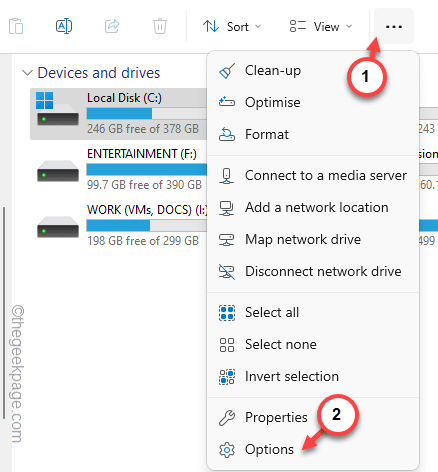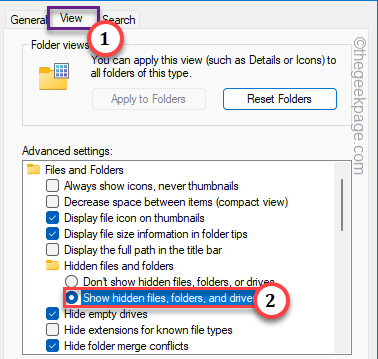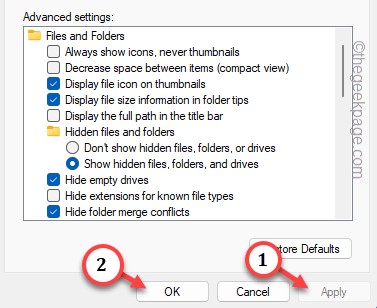Is the 3DSMax application closing abruptly on your system? There are some incidents where the error message “An error has occurred and the application will now close” seems to be appearing for the 3DSMax users. If you are one of these users and facing this problem, this troubleshooting guide should you resolve the problem.
Fix 1 – Reset the 3DSMax user preference
You may have customized the 3DSMax preferences. So, resetting the user preferences should help you resolve it.
Step 1 – Close the 3DSMax on your system.
Step 2 – Next, hit the Windows+E keys together. As the File Explorer opens up, go this way* –
C:\Users\%username%\AppData\Local\AutoDeskDSMax\
[*If you can’t see the “AppData” folder, unhide the folder following these steps –
Step 1 – Click the dot button in the menu bar and choose to click “Options“.
Step 2 – Go to the “View” bar tab.
Step 3 – Next, find the Hidden Files and folders menu. Set that to “Show hidden files, folders, and drives“.
Step 4 – This will show up all the hidden files stored locally on your system. Tap the “Apply” button and again, click “OK” to save the changes.
]
Step 3 – Now, double-tap the 64-bit folder inside to access it.
Step 4 – Inside here, there will be a folder named “ENU“.
[This folder name actually depends on which language you are using the 3DSMax software. Like, if you are using 3DSMax in German, the name of the folder will be “DEU“.]
Step 5 – Just right-tap the folder and tap the rename icon to rename that.
Step 6 – Name the folder “ENU_old“.
Exit the File Explorer and relaunch the 3DSMax on your computer.
At the startup, 3DSMax will automatically create a new folder there. Check if this helps.
Fix 2 – Disable the PhysX Plug-in
If you are using a Windows 11/10 Preview Build, you can get the specified error message.
Step 1 – Quit the 3DSMax app on your system.
Step 2 – Later, go to this specified folder on your system –
C:\Program Files\Autodeskds Max 2024\stdplugs
Step 3 – Inside, you will find a file named “PhysX.dlm“.
Step 4 – Rename the file to “PhsyX.bak“.
Step 5 – There will be a message on the screen about a change in the file type. Tap “Continue” to proceed.
After this, update your computer to the latest build available, following these steps –
Step 6 – Open Settings and click the “Windows Update” section.
Step 7 – Next, tap “Check for updates“. As Preview builds are tested frequently, a new build should be readily available for you.
Make sure to install the latest build available.
After this, you won’t get the “An error has occurred and the application will now close” error message in 3DSMax again.
Fix 3 – Remove temporary User folders
Sometimes, there are user-specific folders that can cause this issue.
Step 1 – In the File Explorer tab, on your computer, go to this location –
C:\users\%username%\appdata\local\autodesk
[ The %username% item refers to your user name.]
Step 2 – Delete the “3dsmax” folder from there.
Step 3 – After this, go to this point –
C:\users\%username%\appdata\roaming\autodesk
Step 4 – Look for the “max” or “maxdes” folder and delete that.
After this, launch the 3DSMax as an administrator and test that.
Fix 4 – Update the GPU driver
Older GPU drivers can cause this problem as well. So, consider updating the GPU driver and test.
For NVIDIA users –
Step 1 – Search for the GeForce Experience app.
Step 2 – Next, open the “GeForce Experience” application in the elevated search results.
Step 3 – When the GeForce Experience panel opens up, go to the “Drivers” section.
Step 4 – It will automatically determine whether any GPU driver is available or not. If there are any, tap “Download” to start downloading the driver.
Step 5 – Once the GPU driver has finished downloading, tap “Express installation” to start the process.
Once the GPU driver is updated, give the 3DSMax again.
For AMD users –
If you have an AMD card, use the AMD Adrenalin software to update the GPU driver to the latest version.
Otherwise, you may directly download and install the latest AMD driver from the AMD Downloads Center, as well.
Fix 4 – Disable the 3DSMax plug-ins
A faulty plug-in can cause this issue. So, disabling all the plug-ins in 3DSMax should be helpful.
Step 1 – Quit the 3DSMax application.
Step 2 – After this, hit the Win+E keys together and visit this location –
C:\Program Files\Autodeskds Max <version>
Depending upon the version of 3DS Max on your system, the name of the folder can differ.
Step 3 – Look for the “Plugins” folder in there.
Step 4 – After this, right-click the “Plugins” and tap the Rename icon to rename the folder.
Step 5 – Name that to “Plugins_BAK“.
Step 6 – There will be an administrative request prompt on your screen. So, tap “Continue” to do this process.
Step 7 – While you are in the same space, right-tap the space and choose “New>” and “Folder” from the context menu.
Step 8 – Next, name this new folder “Plugins“. Another warning message should show up in there. Ignore that and complete the folder creation process.
Close the File Explorer window.
After this, relaunch the 3DSMax application and check the startup time.
This time, 3DSMax will start normally and perform well.
Fix 6 – Get out of Windows Preview builds
If you are a Windows Insider, these types of bugs are quite common. We recommend you opt of the Windows Insider Program to get rid of this problem. Some critical features of the 3DSMax tool don’t work effectively in the Windows Insider builds. So, install a stable build of Windows on your computer and retry using the 3DSMax app.