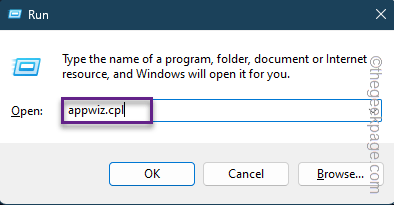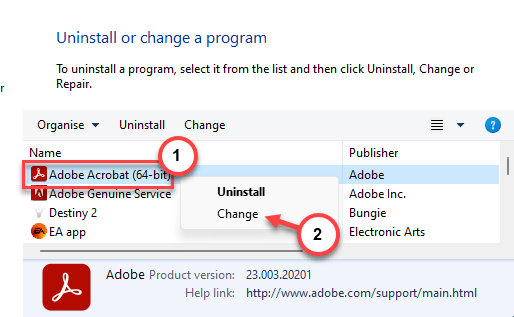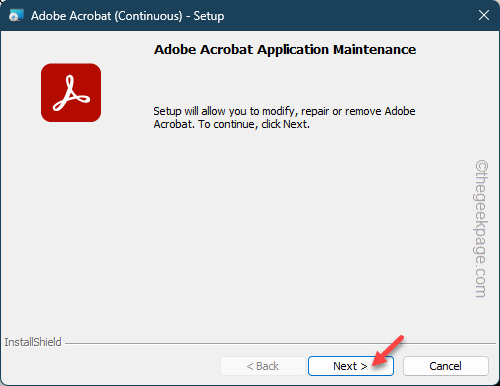Adobe first introduced the PDF document type. So, while opening a PDF file with Adobe Reader, the last thing you will want to face is an error prompt like “An error has been detected with a required application library or file…” message. This sort of error message won’t let you pass easily. You can’t read or write any PDF documents without fixing the problem.
Fix 1 – Repair the Adobe Reader app
The possible corruption in the Adobe Reader application can get you to this issue.
Step 1 – Hold onto the Windows and R keys simultaneously.
Step 2 – Later, type this and hit the Enter button from your keyboard.
appwiz.cpl
Step 3 – Scrutiny the entire list of apps to find the “Adobe Acrobat Reader” tool.
Step 4 – Next, right-click the “Adobe Acrobat Reader” and tap “Change“.
Step 5 – In the Adobe Acrobat Application Maintenance page, tap “Next“.
Step 6 – The next page is Program Maintenance. Choose the “Repair” method, there.
Step 7 – Tap “Next” to start the repair process.
The Adobe Setup will now analyze all the setup components and replace them with the correct ones.
Step 8 – Tap “Finish” at the last step to finally complete the process.
Once the repairing process is over, retry launching the PDF files using Adobe Reader once more. This time, there won’t be any issues.
Fix 2 – Open the PDF with a browser
All the browsers on your machine can read a pdf file. So, if you are in an emergency, try loading the PDF file in a browser.
Step 1 – Just, locate the pdf file on your system.
Step 2 – Next, right-click that file and click “Open with>“.
Step 3 – Finally, choose the “Microsoft Edge” browser from the side context menu.
This way, the PDF file will load up in the Microsoft Edge browser.
Fix 3 – Remove and reinstall the app
Uninstall the Adobe Acrobat Reader from your device and reinstall the same package.
Step 1 – To do this, search for “Adobe” in the box.
Step 2 – Then, right-click the “Adobe Acrobat Reader” and tap “Uninstall“.
Step 3 – This will take you to Settings. Click the “⋯” and click “Uninstall” from there.
Step 4 – This will launch the Adobe Setup page. Choose the “Remove” option there and click “Next“.
Complete the uninstallation process. You may have to restart your computer to remove all the components of the Adobe application.
Step 5 – Once the machine is restarted, download the Adobe Reader setup file.
Step 6 – Run the Adobe Reader Setup and complete the installation of the Adobe Reader on your system.
Now, you won’t have any difficulty reading the pdf file anymore.
Fix 4 – Corrupted pdf file
Check the pdf file once more. A pdf file can get corrupted. There are tons of reasons why a pdf file can get corrupted. So, if you have received the pdf file via an email or transferred the file from one to another device, the pdf file can get bugged.
If you can’t open the pdf file at all, fetch a new copy.