VirtualBox or Oracle VM Virtual Box is a tool that allows developers to create and manage multiple virtual machines from a single powerful computer. But recently while creating a virtual session, some developers have complained of experiencing a crash issue followed by an error prompt- “VT-x is not available (VERR_VMX_NO_VMX)”. If you are also seeing this error message on your system, follow these steps to fix the issue quickly.
Workarounds –
1. You need these following conditions satisfied before you try to use the VM Virtual Box –
a. Virtualization technology (VT)
b. Hardware Date execution prevention (DEP) [Alternatively known as ‘No Execute’ or ‘NX’ and “Execute Disable (XD)” for AMD and Intel processors respectively]
Fix 1 – Enable the Hardware Virtualization
One of the key requirements of Hyper-V is the activation of the Virtualization in the BIOS.
1. At first, shut down your computer.
2. Then, turn ON the machine.
3. Once the system is booting up, just press the “Delete“* key from your keyboard to open the bios setup on your computer.
* NOTE– The actual key to access the BIOS settings may vary from manufacturer to manufacturer. These are the variety of keys –
Esc, F1, F2, F10, F11, F12 or Delete
Pressing the allocated key will bring up the BIOS screen on your computer.

3. When the BIOS setup opens up, go to the “Advanced” tab*.
4. Next, select the “Virtualization” from the list and set it to “Enabled“.
(In some computers, you may notice ‘SVM Mode’ instead of ‘Virtualization’ settings. Enable it to get the same effect)
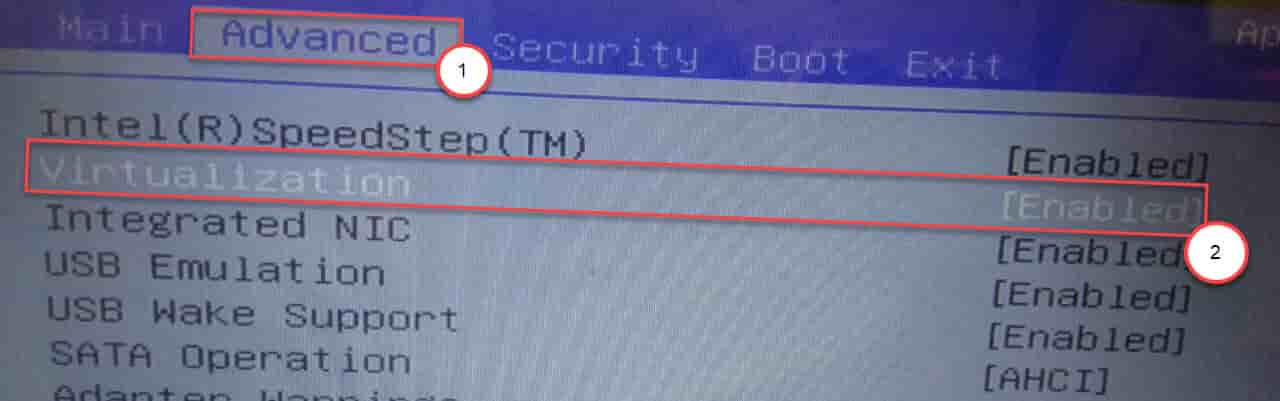
[
*NOTE –
If you can’t find the ‘Virtualization’ option in the ‘Advanced’ tab, you can find it in the “Performance” tab.
]
5. Again, press the key that is associated with it to save the settings.
[It is the “F10” key for this computer.]

6. After that, select “Yes” to finally save and exit the bios settings on your computer.

Your computer will start up normally.
FOR THE SYSTEMS RUNNING ON AMD CPU –
1. Go to the BIOS settings.
2. Here, go to the “M.I.T” tab.
3. In the ‘M.I.T’ tab, go to the “Advanced Frequency Settings“.
4. Next, click on the “Advanced Core settings“.
5. Here you will see the ‘SVM Mode’ on your screen. SVM Mode is the Secure Virtual Machine mode.
6. Set it to “Enable” to switch it ON.
7. Now, you have to select “Yes” to finally save and exit the bios settings on your computer.

Once your computer boots up normally, open the VM Virtual Box and try to create a new session.
Fix 2 – Disable the Hyper-V feature
Disabling the Hyper-V should work out.
1. First of all, press the Windows key+R keys together.
2. After that, write this run-command and hit Enter.
appwiz.cpl

3. On the left-hand side, click on “Turn Windows features on or Off“.

4. When the Optional Features opens up, just check the “Hyper-V” option to enable all the features of Hyper V.
5. After doing so, click on “OK“.
Now, restart your PC.
Now, again Open this window , and disable (Uncheck) all features of Hyper-V.

Windows will now start the process of disabling the HyperVisor on your computer.
6. Finally, click on “Restart now” to restart the system.
Now, your computer will restart and Windows will disable the Hyper V on your computer.
7. Once the computer starts up, type “cmd” in the search box.
8. After that, right-click on “Command Prompt” and choose “Run as administrator“.

9. Once the Command Prompt appears on your screen, type or paste this code and hit Enter.
dism.exe /Online /Disable-Feature:Microsoft-Hyper-V bcdedit /set hypervisorlaunchtype off

Close the Command Prompt window. Restart your computer after this. Then, start the VM Virtual Box and start a new virtual session.
Fix 3 – Running command in Command prompt
1. Go to windows search box and type cmd in search box.
2. Right Click on command prompt to and open command prompt as administrator.

3. Now, copy and paste the command given below and hit enter key.
bcdedit /set hypervisorlaunchtype off
4.Restart your computer
Fix 4 – Disable the Core Isolation feature
You have to disable the core isolation feature on the Windows Defender.
1. Type “Windows Security” in the search box.
2. Then, click on “Windows Security” to access it.

3. Then, click on the “Device Security” to check it out.

4. In the Core isolation section, click on the “Core isolation details” to check it out.

5. In the Core isolation menu, set the “Memory integrity” to “Off“.

Close the Windows Security settings. Restart your computer and check if this helps.
Launch the Virtual box VM and try to start a new session.