This error is usually seen with non plug and play devices like CDROMs or DVDs.The error reads as follows
Windows Successfully loaded the device driver for this hardware but cannot find the hardware device(Code 41)
Until you resolve the issue, you won’t be able to use the hardware. Most of the time the partition won’t be shown in MyComputer as well.
In this article, we will be discussing two ways to fix the “Windows Successfully loaded the device driver for this hardware but cannot find the hardware device(Code 41)” issue. Make sure to follow the steps carefully.
Fix 1: Deleting the Registry Entries
Step 1: Open the Run window by pressing the buttons Win Key+r from your keyboard
Step 2: Type regedit and press OK

Step 3: In the User Account Control window that opens asking for permissions, click on Yes
NOTE:
- Registry editing can have an adverse effect on the system even with the slightest mistake. It is advised to take the backup of the registry before proceeding. To take a backup, In the Registry Editor–> Go to File –> Export –> Save your Backup file.
- Delete any software that is installed for CD Writing
Step 3: In the Registry Editor window, in the search bar at the top, copy-paste the following location
HKEY_LOCAL_MACHINE/System/CurrentControlSet/Control/Class/{4d36e965-e325-11ce-bfc1-08002be10318}
If copy-pasting does not work, navigate to the above location from the left side panel.
Step 4: Locate the keys UpperFilters and LowerFilters
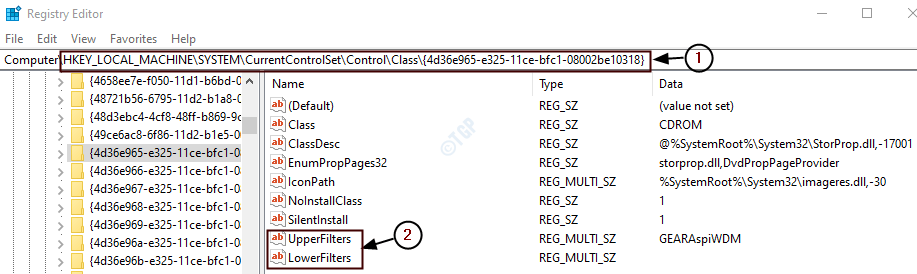
Step 5: Delete the keys. Click on the key(say, UpperFilters) and press the Delete button from your keyboard
Step 6: In the Confirm Value Delete prompt that shows up, click on Yes
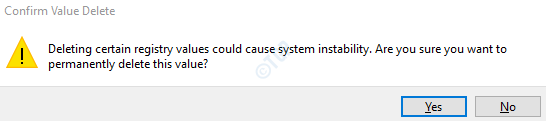
Step 7: Restart your PC and check if this fixes the error. If not try the next fix.
Fix 2: Uninstall and Re-install the Problematic Driver
Step 1: Open the Run Window by holding the keys Windows+r
Step 2: Enter devmgmt.msc, and hit OK

Step 3: In the Device Manager window, Double-click on the Problematic driver category. As an example, let us consider DVD/CDROM drives
Step 4: Right-click on the driver that has the yellow exclamation mark or question mark on it.
Step 5: Click on Uninstall the device

Step 6: In the Uninstall Device Prompt that appears, Click on the Uninstall button

Step 7: Repeat steps 4,5,6 for the drivers that have an exclamation mark on them.
Step 8: Close and Open the device manager window again.
Step 9: In the bar, click on Scan for hardware changes option as shown below

Note:
You may be prompted to provide the path of the driver. If you are asked for the driver and you do not have it, you can try to download the latest driver from the hardware vendor’s website.
Step 9: Restart your system and check if this has resolved the error.
That’s All
We hope this article has been informative. Kindly comment and let us know in case this helped. Thank you for Reading.