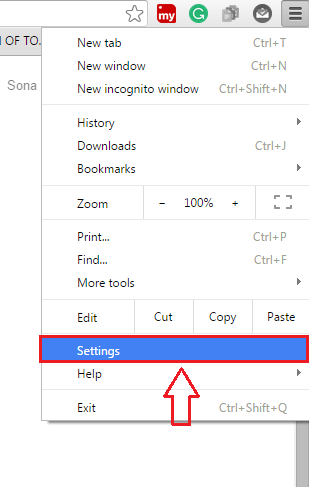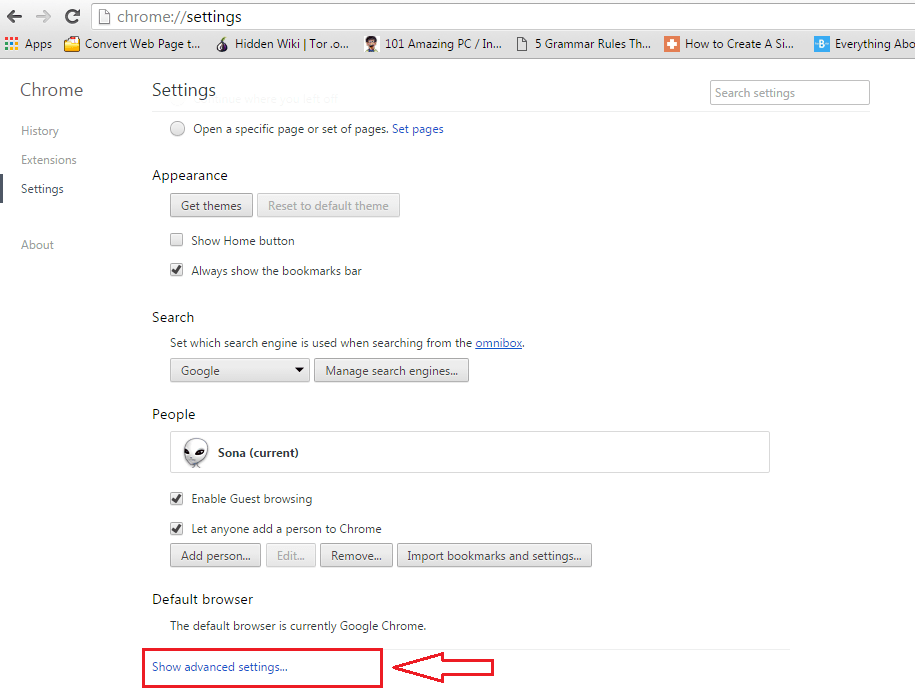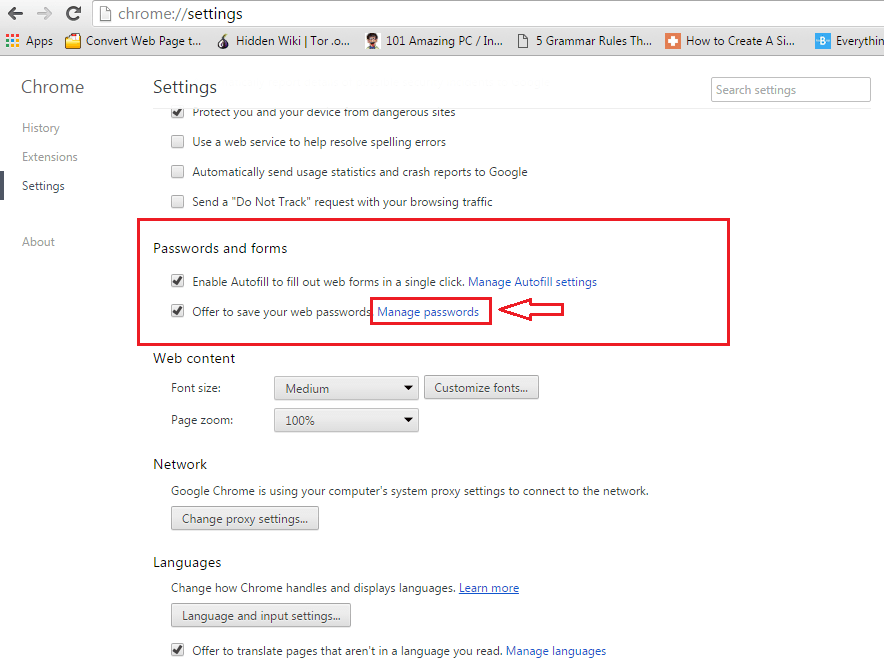How To Manage And View Saved Passwords In Google Chrome:- Tired of trying to recollect the long list of passwords that you have given to various websites? You are in the right place; try out our new trick. Google Chrome has made it to the top of the list in a very short span of time. Do you think it was all a coincidence? Of course not! If it’s at the top, that’s because it has got a lot of features that other browsers do not offer to their users. So today, am going to introduce you to one of the coolest features of Google Chrome, using which you can easily manage and view the saved passwords in your Chrome browser. Saving passwords itself is highly useful. But sometimes we just forget what password we gave for a particular website because we depend too much on the Chrome’s Save password feature. The thing is, Chrome not only saves your passwords, but it also lets you view and manage all the passwords that it has saved. Sounds cool? Well, read on to learn all about this super cool trick.
See also :
- How to remove password from a password protected file using Google chrome
- How to create a locked user profile in google chrome to browse privately
STEP 1
- Find and click on the More Actions icon, which is at the top right corner of your Chrome window. From the list of options that gets expanded out, click on Settings option.
- A new window for Settings opens up. Scroll down and locate the link that says Show advanced settings. Click on it.
STEP 3
- Now find a section that is named Passwords and forms. Make sure that the checkbox corresponding to Offer to save your web passwords is checked. Click on the Manage passwords link as shown in the screenshot given below.
STEP 4
- Now you will be able to view all the sites that you have asked Chrome to save password for you under the Saved passwords section, and all the sites that you have asked Chrome not to save passwords for you under the Never saved section.
STEP 5
- Click on the entry that you want to view the password of. This will reveal a button named Show. Click on this button.
STEP 6
- For security purposes, Chrome will ask you to enter your system password. Once you are done with entering your system password, click on the OK button.
STEP 7
- There you are! Now you can easily view your saved passwords just like that.
That’s how simple you can view and manage the saved passwords in your Google Chrome browser. Hope you found the article useful.