Are you having a PowerPoint presentation with an embedded video that is freezing and creates a lag while playing it? The file formats supported in PowerPoint are .asf, .avi, .mp4, .mpg, .wmv, .mp3, .wma, .wav, .au, or m4A. You should always insert only files with the extensions supported by PowerPoint. If you have inserted any file with an extension like .mp4 and it is choppy while playing it in the slide show then first remove it and try reinserting it again to check if it works.
In this article, we will discuss some fixes which will help you resolve this video lag issue in PowerPoint. Before moving ahead with the fixes ensure your video drivers are up to date by going to Device Manager and updating your display adapters.
Fix 1 – Optimize Media
1. Open PowerPoint presentation with the video lag issue.
2. Go to File Menu.

3. Select the Info tab on the left side.
4. Click on the option Compress Media. In the dropdown, select Full HD (1080p). If you are using older versions of Office 2010 – Office 2016 select Presentation Quality.
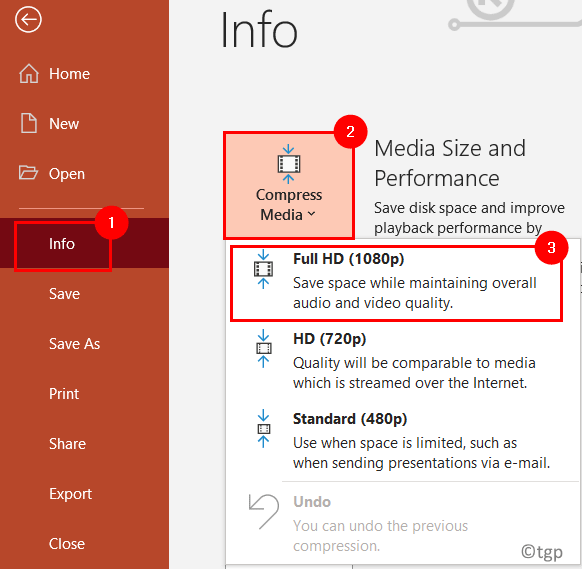
5. This will compress the media file which you have inserted in your PowerPoint presentation into a better format. Once the process completes it will show a message indicating “Compression Complete. You have saved X.X MB”.
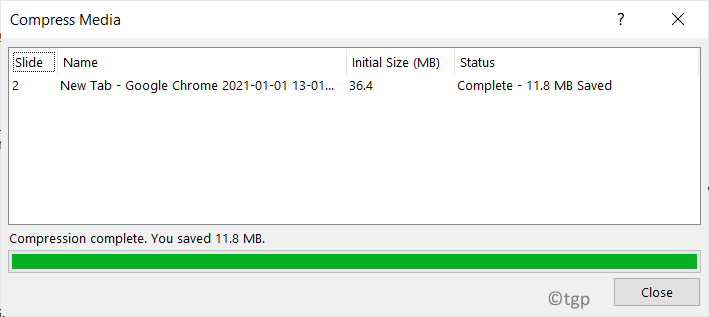
Now you can check if the video lag issue is fixed. If the issue still persists, go to the next fix.
Fix 2 – Disable Hardware Acceleration
1. Click on the File menu in PowerPoint.

2. Select Options on the left side.

3. In the PowerPoint Options window, go to the Advanced tab.
4. On the right side, scroll down to Display and check the box next to Disable Slide Show hardware graphics acceleration under it.
5. Click on OK.

Try playing the video in the slideshow and check if the issue is resolved.
Fix 3 – Insert Video Through an Embedded Video Player
1. Go to the File menu in PowerPoint.

2. Click on Options.

3. In the Options window, go to the Customize Ribbon tab.
4. On the right-hand side under Customize Ribbon, check the box next to Developer. Click on OK.

5. Now you can see the Developer tab in PowerPoint. Go to the Developer tab.
6. Click on More Controls in the Controls group.

7. In the list, search for Windows Media Player. Select it and click on OK.

8. Now you will see the cursor as a cross mark using which you can draw the media player in your slide.

9. Right-click on the inserted media player frame and select the Property Sheet option.

10. In the Properties window, click on the box with three dots near (Custom).

11. In the General tab, click on the Browse button under Source to select the File Name.
12. Now go to the location where your video files are located. Select the video which is to be inserted and click on Open.
13. Under the Controls tab, in the dropdown box next to Select a mode: select Full(default) or whichever option you need.
14. In the bottom on the left side, you can select the option Autostart, or Stretch to fit, or Play full screen.
15. Then Click on OK. Close the Properties window.

Go to the slideshow mode and see if the video is playing without any lag issues.
Thanks for reading.
We hope this article has helped you clear the lag issue while playing videos in PowerPoint. Comment and let us know the fix that worked for you.