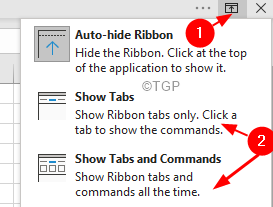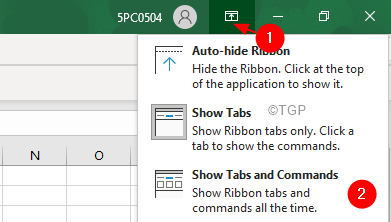One very common issue that most Excel users have reported is Toolbar missing from the top menu. When the Toolbar is missing in your excel sheet, it becomes quite annoying as no special operations can be performed. If you are looking forward to fixing the Toolbar missing issue read along.
In this article, we have compiled a list of working solutions to get back the Toolbar in excel.
Fix 1: Using Ribbon Display Option
Step 1: Click on the Ribbon display options button. This is usually located at the top-right corner of the window near the Close button. Refer to the below screenshots for more details.
Step 2: From the drop-down, choose either Show Tabs and Show Tabs and Commands
Step 3: In some cases, the ribbon display option is present next to minimize the symbol as shown below.
Step 5: Choose Show tabs and Commands from the drop-down. Alternately, simply hold the keys Ctrl+F1
You should be able to see the ribbon and commands now.
For Newer version of Excel
1 – Just click on Home Tab at top
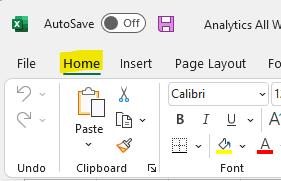
2 – Now, click on Downward arrow in the left
3 – After that, Just select Always show ribbon

Fix 2: Close and Re-open Excel
Many users have reported that this simple fix has helped them.
Step 1: Close the Excel window
Step 2: Re-open the Excel again.
That’s All.
We hope this article has been informative.
Kindly comment and let us know if you were able to fix this issue.
Thank you for Reading.