Are you not receiving Discord notifications on Windows PC? In most VOIP applications like Discord, notifications are important. Recently, some users have reported that they are not receiving Discord notifications and are not able to hear the notification sounds. Discord may not show notifications if you are using an outdated version or wrong configurations of the different system settings. This issue has been seen usually after an OS or app update.
In this article, we have discussed solutions to fix Discord notifications. Before trying the solutions, have a look at the different workarounds mentioned below.
Workarounds
1. Make sure notifications for other applications are working fine.
2. Restart your PC and networking equipment to check if it helps fix the issue.
3. Try to update Discord to see if it helps fix Discord notifications not working problem. Open Discord and press Ctrl + R to refresh and update the Discord app.
Fix 1 – Enable Desktop Notifications for Discord
1. Launch Discord.
2. Click on the User Settings icon.

3. Select Notifications under App Settings on the left side.
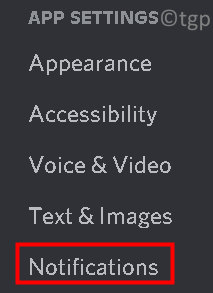
4. Toggle on the option Enable Desktop Notifications if it is turned off.
5. Also turn on the options Enable Unread Message Badge and Enable Taskbar Flashing.
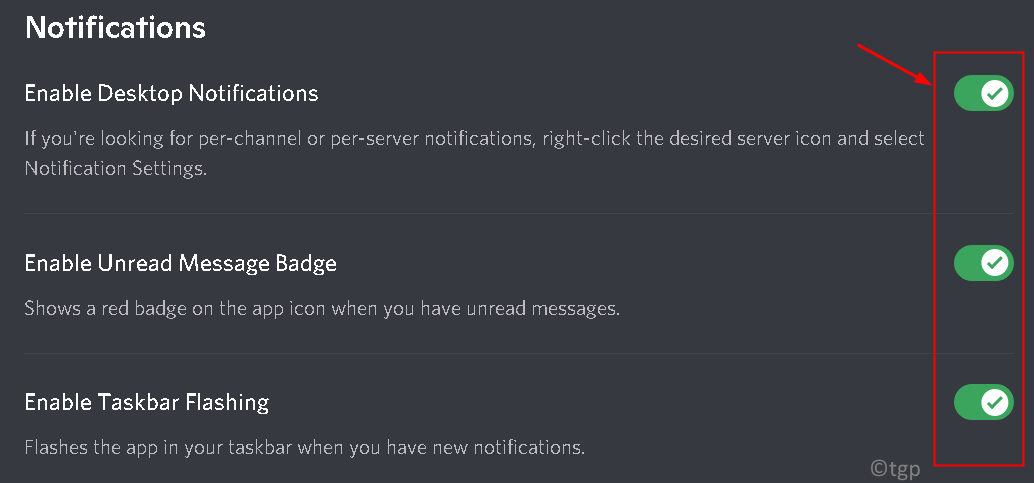
Fix 2 – Select the Right Voice Output Device
1. Open Discord and click on User Settings (gear icon) at the bottom-left.

2. Go to Voice & Video tab on the left.

3. In the dropdown under Output Device, select your output device as the Default device.

4. Press Esc to close the Settings window. Check if you are able to hear notification sounds on Discord.
Fix 3 – Disable Streamer Mode
If the Discord streamer mode is enabled, the Discord notifications are blocked. Also, the channel join and notification sounds are stopped.
1. Open Discord. Select the User Settings icon at the bottom near the user avatar.

2. Go to Streamer Mode under App Settings in the left pane.

3. On the right side, turn off the option Enable Streamer Mode.

4. If you do not want to disable Streamer mode, then keep streamer mode enabled and turn off Disable Notifications at the bottom.

Check if Discord notifications not working issue has been solved.
Fix 4 – Change Discord Server and Channel Notification Settings
Discord Server Notifications
1. Open Discord. Click on the Server icon in the left panel.
2. You can see a bell icon on the right-hand top of any server. This helps to mute the entire server notifications.

3. Right-click on the server. If the server is muted, select Unmute Server.

4. Right-click on the server and select Notification Settings from the list.

5. On the top, disable the option Mute <server name>.
6. Under Server Notification Settings select the option All Messages. Click on Done.

7. Repeat the steps above to set the notification settings for all your servers.
Check if this helps resolve the notifications not working problem.
Discord Channel Notifications
1. Right-click on the channel and select Unmute Channel if it is muted.

2. Right-click on the channel and move over the Notification Settings.
3. Select the option Use Server Default.

Fix 5 – Change Discord Status to Online
1. Open Discord. Click on the user avatar (lower-left corner).
2. Change your status to Online in the status list.

3. Check if this fixes the error.
Fix 6 – Clear Discord Cache
1. Press Windows + R and type %appdata%/discord/cache to open Discord’s cache folder.

2. Press Ctrl + A to select all files.
3. Now press Shift + Delete to remove all the files in the cache folder.

4. Restart your PC. Open Discord and check if it has fixed the issue.
Fix 7 – Check Windows Notifications
1. Press Windows key + I to open Settings.
2. Select System.

3. Click on Notifications & actions in the left pane.

4. Under Notifications, turn on the option Get notifications from apps and other senders.

Restart your system and check if you are getting notifications from Discord.
Fix 8 – Disable Quiet Hours in Windows Settings
1. Exit Discord. Press Windows + R and type taskmgr to open Task Manager.

2. Look for Discord process. Right-click on it and select End Task.

3. Press Windows + I to open Settings.
4. Go to System.

5. In the left pane of the System Settings window, select Focus Assist.

6. In the right pane, select Off under Focus assist to allow all notifications.

7. Disable all the options under the Automatic rules section.

8. Restart your system. Launch Discord and check if the notifications are working normally.
Fix 9 – Show badges on Taskbar settings
1 – Right click on any empty area on Taskbar and click on Taskbar settings.

2 – Now, Click on Taskbar behaviors and check the option show badges on Taskbar apps

Fix 10 – Reinstall Discord
1. Press Windows + R and type %appdata% to open the local Discord folder in Appdata.

2. Locate Discord and press Shift + Delete to remove Discord folder completely from your PC.

3. Again press Windows + R key and type appwiz.cpl to open Programs and Features.

4. Search for Discord. Right-click on it and click on Uninstall.

5. Open your browser and navigate to the Offical Discord Download page.

6. Download the Discord executable. Double-click on the installer and complete the installation process.
7. Open Discord and check if the Notifications not working issue is resolved.
Thanks for reading.
We hope this article has been informative. Comment and let us know the fix that worked for you.