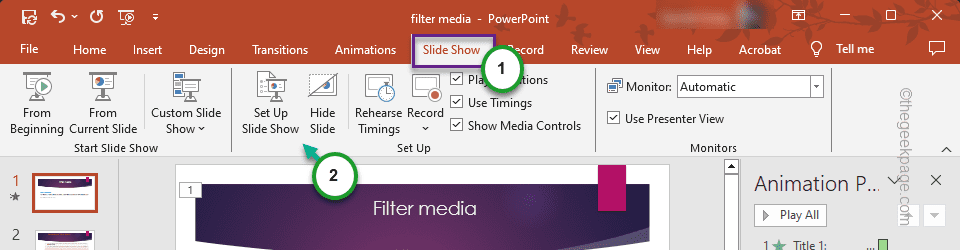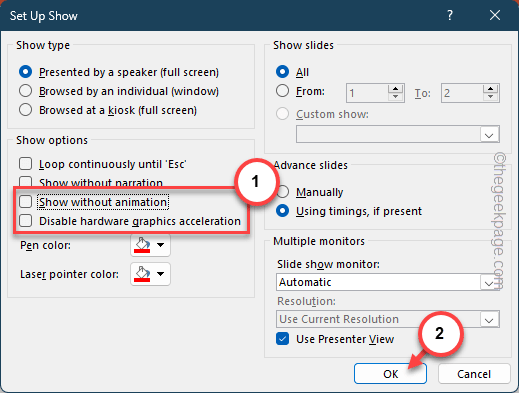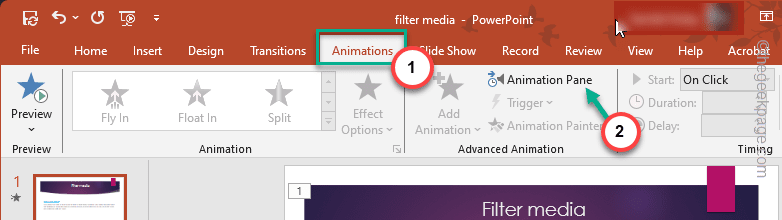Animations can make your PowerPoint presentation stand out in the crowd. So, animation plays a huge role in Microsoft PowerPoint. So, if the animations don’t work properly, you may feel helpless. But, there is nothing to worry about. Just like other issues in PowerPoint, this animation issue can be solved as well.
Fix 1 – Modify the slide show animation
There is a feature in MS PowerPoint that turns off the slide show animation completely.
Step 1 – You can disable this feature only from the MS PowerPoint.
Step 2 – So, open up the presentation in the PowerPoint and later, go to the “Slide Show” tab.
Step 3 – There, click the “Set up Slide Show” to access that setting.
Step 4 – As the Set Up Show panel appears, uncheck these two options, there –
Show without animation Disable hardware graphics accleration
Step 5 – Finally, tap “OK” to save the modifications in the PowerPoint.
After changing these two settings, close and relaunch the PowerPoint. Now, you can add/ edit the animations in the PowerPoint presentation on your own.
Fix 2 – Check the animation of the slides
The next thing you should check is the individual animations in the PowerPoint slides.
Step 1 – On the PowerPoint page, choose the “Animations” tab.
Step 2 – In there, choose the “Animation pane” to access that.
You can view the animations attached to the individual slides in the Animations Pane.
Step 3 – Play the animations on the Animations Panel and test them individually. Use the “▶️” button to play them.
This way you can check the animations and change any non-functional animations in the presentation.
Save the changes and preview the animations by running a slide show.
Fix 3 – Enable the slide show hardware accelerations
Hardware acceleration can improve the quality of animations and make them smoother. So, enabling it, for the animations, should help.
Step 1 – While you in the MS PowerPoint page, go to the “File” tab.
Step 2 – Next, open up the “Options” menu.
Step 3 – After accessing the PowerPoint Options page, go to the “Advanced” tab.
Step 4 – On the opposite side of the tab, uncheck the “Disable Slide Show hardware graphics acceleration” box.
Once you have enabled the hardware acceleration for the PowerPoint presentation, test the animations once more.
Fix 4 – Repair the presentation
Microsoft PowerPoint has a tool that can repair the presentation on your system.
Step 1 – Do not launch the ppt file, directly. Instead, launch the Microsoft PowerPoint app on your computer.
Step 2 – Now, click the “File” tab and choose the “Open” option.
Step 3 – Later, tap the “Browse” option.
Step 4 – Reach the location of the presentation file. Select the file, after reaching the directory.
Step 5 – After this, click the drop-down and choose “Open and Repair” from the list.
This way, PowerPoint will automatically open the document and repair any damaged parts.
If the animation data is broken, it should be fixed in this process. Make sure to test the animation of the slide show once more.
Fix 5 – Launch the PowerPoint in Safe Mode
Sometimes, foreign plug-ins can cause this problem as well. So, run the
Step 1 – Click the Windows key and R buttons together.
Step 2 – Type this shortcut and press the Enter key to access the PowerPoint in Safe Mode.
PowerPnt /safe
This should launch the PowerPoint in Safe Mode.
Now, load the presentation file in the app and check if all the animations are functioning properly or not.
If the animations work, there is a PowerPoint plug-in that is causing this problem. So, we are going to remove the add-in from the PowerPoint.
1. Open the Microsoft PowerPoint normally. Do not load the presentation file you are working on.
2. Next, go this way –
File>Options
3. In the PowerPoint Options tab, select the “Add-ins” tab from the left-hand pane.
4. On the right-hand part of the screen, switch the ‘Manage:’ to “COM Add-ins” from the drop-down options. Tap “Go“.
This shall load the entire list of COM Add-ins installed in PowerPoint.
5. Now, uncheck all the COM Add-ins in the list one by one. Then, tap “OK“.
This should disable all the COM Add-ins of the PowerPoint application. You won’t have any trouble tweaking the animations of the PowerPoint presentations anymore.
Fix 6 – Take the help of the Office repair tool
If you have enacted all the resolutions we have discussed and still the cure seems lost, use the Office repair tool to fix it.
Before you proceed, make sure to quit all the MS Office apps.
Step 1 – Hit the Win+R hotkeys for a few seconds.
Step 2 – Next, write this and hit Enter.
appwiz.cpl
Step 3 – Find the “Microsoft Office” app package in the list.
Step 4 – Later, right-click this and tap “Change” to use it.
Step 5 – Within seconds, you shall see the option to repair the Office packages. So, toggle the radio button beside the “Quick Repair” option.
Step 6 – Finally, click “Repair” to mend the corrupted Office files.
Upon completion, it will show you this prompt –
Done repairing!
All the animations should be operational and usable by now.
Fix 7 – Edit the document on the web
Are you still having problems animating the slides in PowerPoint? You can edit the animations quickly on the web.
Step 1 – Go to any browser of your choice.
Step 2 – Open the Microsoft Office 365 and log in using your Microsoft account credentials.
Step 3 – Upload the presentation file in there and it should open up in a separate tab.
Step 4 – Now, you can edit the animations in the slides just the same way you do in the animations tab in Microsoft PowerPoint.
Save the file and download the presentation from there.
Your problem should be solved.