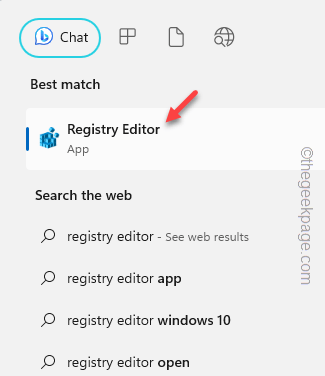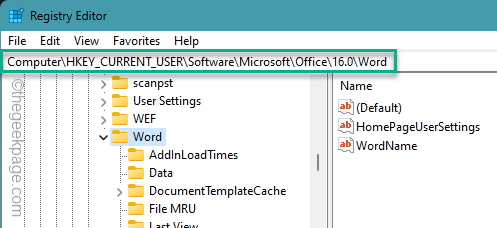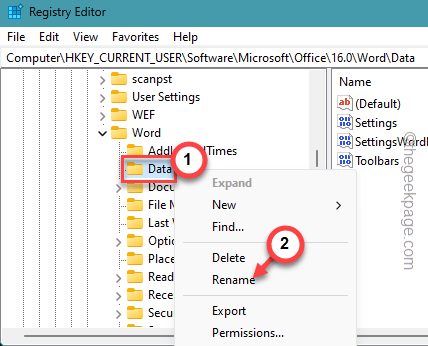While working with MS Word or PowerPoint, the last thing you ever want is to lose the right-click function in there. Some Office users have recently resorted to the forum where their main complaint is the right tap is not working in the MS Office apps suite. Though this is a pretty uncommon occurrence, there are some solutions you can try to get the right-click working once again in Word or PowerPoint.
Workarounds –
1. Before you try to troubleshoot this problem, check whether the problem is mouse-oriented. Check whether the right-click button is functional in other areas or not.
2. If you have a wireless mouse, check the battery level and connectivity. Ejecting any additional adapters from the system should help.
Fix 1 – Modify the Data value in the Registry Editor
You can fix the issue with just a small registry hack. Changing the Data in the registry should help you fix this problem.
NOTE – Though this registry edit is completely harmless, registry modifications are not completely risk-free. Have a system registry backup before you modify the registry.
Step 1 – Hit the Start button and type “registry“.
Step 2 – Next, click the “Registry Editor” in the search results to open that up.
Step 3 – Proceed to this point in the Registry Editor –
Computer\HKEY_CURRENT_USER\Software\Microsoft\Office.0\Word\Data
[There are some points you must not overlook while accessing the specified address –
a. The “16.0” depicts the version of MS Word/PowerPoint you are using and is subject to change depending upon which version of Word/PowerPoint you are using.
b. Go to “Word” if you are facing this issue in Word. Or, go to “PowerPoint“, if the problem arises in the PowerPoint.
]
Step 4 – Locate the “Data” folder in there. Right-click “Data” and tap the rename option.
Step 5 – Set the “Data” name to “Data1” in there.
Quit the Registry Editor panel. Reboot the PC.
As you restart the computer, Windows shall create a new folder in place of the earlier one.
You won’t face any problems accessing the context menu anymore.
Fix 2 – Run the Word/PowerPoint in Safe Mode
Try running the PowerPoint or Word in the Safe Mode and test.
Step 1 – The first step in this process is to press the Win+R keys together.
Step 2 – To launch the Word in Safe Mode, you have to execute this code –
winword /safe
Step 3 – If you want to launch the PowerPoint in Safe Mode.
powerpnt /safe
Wait until the Office app opens up in your computer. Check the functionality of the right-click of the mouse in the Office apps.
Fix 3 – Disable the hardware graphics acceleration
The hardware graphics acceleration in PowerPoint/Word may lead to erroneous operation of the right-click of the mouse.
Step 1 – To disable the hardware acceleration, you must be present in the PowerPoint/Word.
Step 2 – Tap the “File” in the first menu.
Step 3 – Tap the “Options” to open that up.
Step 4 – For the PowerPoint users, go to the “Advanced” bar.
Step 5 – Clear the “Disable Slide Show hardware graphics acceleration” box.
Step 6 – Tap “OK“.
Step 7 – If the right-click is not working in Word, go to the “Advanced” tab on the Word Options page.
Step 8 – After this, check the “Disable hardware graphics acceleration” mode.
Step 9 – Click “OK” to save the changes.
After disabling the hardware acceleration, close and relaunch the PowerPoint/ Word program.
Try using the right-click context menu and test.
Fix 4 – Turn off all the COM Add-ins
Any third-party plug-ins can restrict the normal operation of the right-click button.
NOTE – The steps are the same irrespective of the problematic application.
Step 1 – Whether it is PowerPoint or Word, wherever you are, start by going to the “File” menu.
Step 2 – Quickly, open the “Options” tab.
Step 3 – When that opens up, select the “Add-ins” bar.
Step 4 – Now, you must set the ‘COM Add-ins’ and click “Manage” next to that to open it up.
Step 5 – All the add-ins should be there in the following dialog box.
Step 6 – Clear all the boxes in there. Tap “OK“.
After saving these changes, you have made to the Add-ins, close and relaunch the app once more.
This time, you won’t have any further trouble with the right-click of the mouse.
Fix 5 – Close any app that may obstruct the operation
There are some apps or app overlays that can be programmed to the right-click of the mouse button.
Step 1 – You must close any such apps. So, hit the Win+X keys together.
Step 2 – As the context menu elevates, open the “Task Manager“.
Step 3 – When the Task Manager utility appears, look for any instances of application overlay (like screenshot capture tools, and certain clipper files).
Step 4 – If you can find any such, right-click that app and tap “End task“.
Step 5 – You must look for such apps in the ‘Backgrounds’ tab as well. Find it and terminate such processes.
Close the Task Manager and go back to the Office app. Try using the right-click once more.
NOTE – If a program or a certain tool is bound to the right-click, closing it via Task Manager may settle the issue completely. You must terminate the binding of the program to the right-click response as well. You can do this only from the Settings of that specific tool or program.
Fix 6 – Repair the Office suite
As both Word and PowerPoint applications are part of the Office suite, you should repair the Office app.
Step 1 – Open the Run app. Pressing the Start+R buttons should do it.
Step 2 – When the Run panel opens up, type this term –
appwiz.cpl
Step 3 – Further, click “OK” to open the Programs & Features panel.
Step 4 – As you get to view the complete list of apps, look for the Microsoft Office package.
Step 5 – Next, right-tap that and click “Change” from the context menu.
Step 6 – Choose the “Quick repair” mode.
Step 7 – Tap the “Repair” button to fix the Outlook client.
Repairing the MS Office package doesn’t take long.
As the repairing process completes, this message should appear on the screen –
Done Repairing!
Give Word or PowerPoint another try. Open the program and use the right-click button.
The problem with the right-click should be gone!