On Windows 10, you can manage whether users are needed to enter proper credentials to access the system or they can use it without entering any users name/password. But after receiving the recent Windows 10 update, some users are complaining about an issue where they can’t see the “Users must enter a user name and password to use this computer” check box. This is a very problematic issue for the computer with multiple types of user accounts.
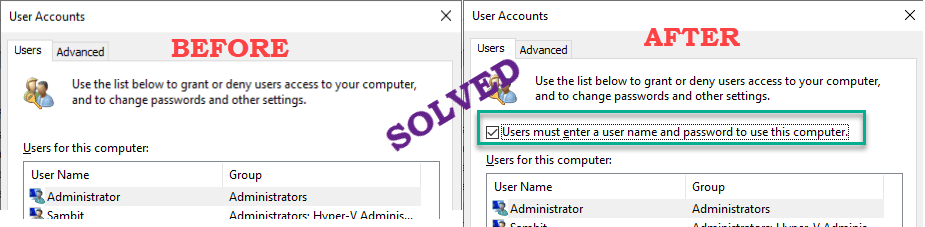
Fix 1 – Edit the Registry
Modifying the registry may help you resolve the issue.
1. At first, just press the Windows key+R keys together.
2. Then, type “regedit” and click on “OK“.

Warning – Registry Editor is a sensitive location of the system. Before heading on to modify the registry, we request to make a backup of the registry on your computer.
After opening the Registry Editor, click on “File“. Then click on “Export” to make a new backup on your computer.

3. After taking the backup, go to this location-
HKEY_LOCAL_MACHINE\SOFTWARE\Microsoft\Windows NT\CurrentVersion\PasswordLess\Device
4. On the right-hand side, check for the “DevicePasswordLessBuildVersion” key.
5. Then, double click on the key to modify it.

6. Set the value to “0“.
7. Then, click on “OK” to save it.

[
If you don’t see the “DevicePasswordLessBuildVersion” key, you have to create it.
a. First of all, right-click on the space and click on “New>“.
b. Choose the “DWORD (32-bit) Value” from the list.

c. Then, name this new value as “DevicePasswordLessBuildVersion“.

]
Close the Registry Editor. Restart your computer to let these changes take effect.
Check if this works out.
Alternative Method –
If you don’t want to alter the key on your own, you can run these commands and get the same result.
1. Type “cmd” in the Search box beside the Windows icon.
2. After that, right-click on “Command Prompt” which appears on the elevated search result, and then click on “Run as administrator“.

3. Once the terminal appears, paste these codes and hit Enter to alter the registry.
reg ADD “HKLM\SOFTWARE\Microsoft\Windows NT\CurrentVersion\PasswordLess\Device” /v DevicePasswordLessBuildVersion /t REG_DWORD /d 0 /f

Once you have executed the command to alter the registry key, close the Command Prompt.
Restart the machine and you should see the missing checkbox in the User Accounts page.
Fix 2 – Prohibit the passwordless entry
You can configure the settings window to disallow passwordless entries to the system.
1. First of all, press the Windows key+I keys together.
2. Then, click on “Accounts” settings.

3. Once the Account settings open up, click on the “Sign-in options“.
4. Turn off Require Windows hello Sign-in for Microsoft accounts option.

Note: – For some users , if you can not find the above option , then, on the right-hand side, toggle the “Make your device passwordless” settings to “Off“.
Close the Settings screen and launch the User Accounts screen.
You will see the “Users must enter a user name and password” checkbox.
Your problem should be solved.
Fix 3 – Disable work access
If you have work access set up on your PC, then disconnect or disable it to make it work.
1. Just press Windows key + I to open settings.
2. Now, go to accounts.
3. Now, Click on Access Work or Schools from left menu.
4. Make sure you have no work access.