“Error code 15: This request was blocked by the security rules” is a common error experienced by some users when they are trying to access certain websites. The browser initiates a request to access a certain site, but the security rules of the website prevents it to do so and that’s when you encounter the error.
However, the issue is nowhere related to the browser, as it can occur on any browser and on any Windows version. Some of the reasons why you would see this error can be, if the date and time is incorrect, your IP range is location-blocked, or if any 3rd part antivirus software on your system is preventing you to access the site.
However, the good news is, we have a few workarounds for the “This Request Was Blocked by the Security Rules” – Error Code 15 or 16 issue in your Windows 10 PC. Let’s see how.
Note: Some users reported using a VPN connection solved the issue for them.
Method 1 – Use a VPN
Use a VPN to connect to the server as many users have experienced that it fixes the issue instantly.
Method 2 – Try to change your User agent details
You can try changing User agent details using chrome User-Agent Switcher extension.
Just install it and then try to connect again.
Method 3: Correct Date & Time Settings
Step 1: Press the Win + I keys together on your keyboard to open the Settings window.
Step 2: In the Settings window, click on Time & Language.
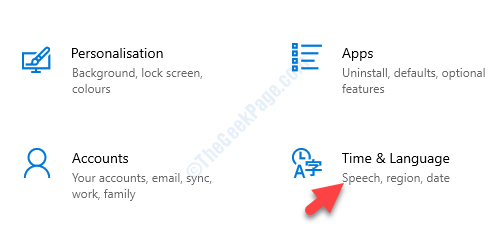
Step 3: Next, you are taken to the Date & time section automatically. On the right side of the pane, check if the time and date is correct.
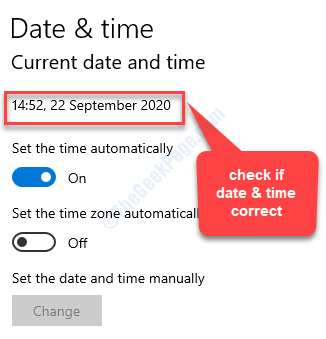
Step 4: If the time and date is not correct, turn off Set time automatically.
Then go to Set the date and time manually and click on the Change button to do that.
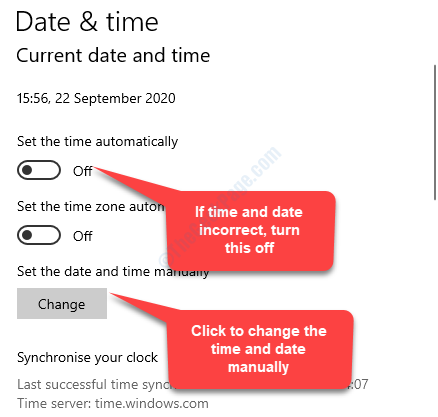
Step 4: Also make sure if the Time zone is correct and if you want, you can turn the Adjust for daylight saving time automatically feature on or off, based on relevance.

Close the Settings window and try opening the website that was showing the error. It should work fine now. But, if problem persists, try the 2nd method.
Method 4: Through Internet Properties
Step 1: Right-click on Start and select Run from the menu.

Step 2: In the Run command box, type inetcpl.cpl and press OK to open the Internet Properties window.

Step 3: In the Internet Properties dialogue box, go to the Connections tab.
Then, click on LAN settings.

Step 4: In the LAN settings dialogue box, under Automatic configuration, make sure that the box next to Automatically detect settings is check marked.
Also, make sure Use a proxy server settings is unchecked.
Press OK to save the changes and exit.

Then again press Apply and OK in the Internet Properties window.
Now, try to access the website that displayed the error and it should open normally now.