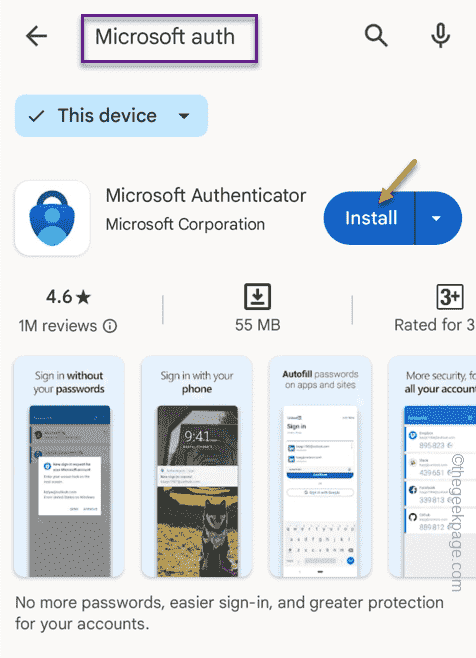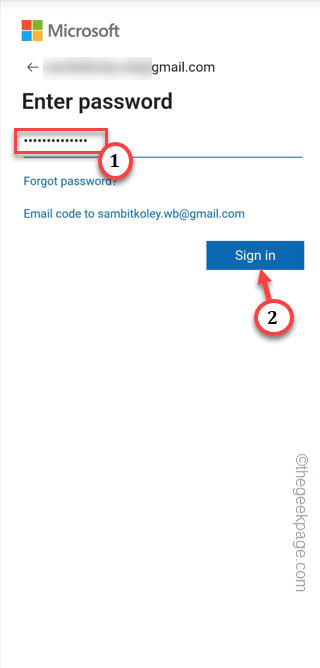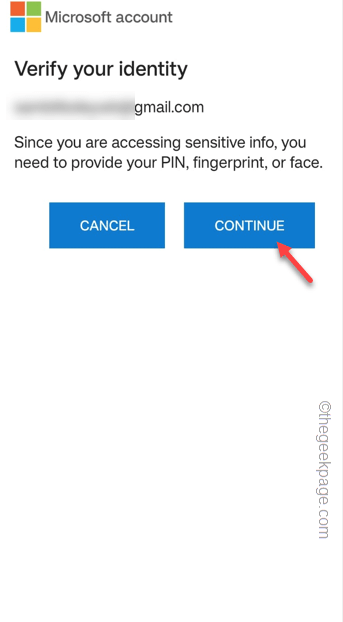While using the Outlook as your main email client, the last thing you ever want to witness is single code request mails in your inbox. This is not some normal spam business emails that you can throw into the bin. These emails are the proof is someone is trying to access your email. So, we have mentioned some precautionary measures that you can take to protect the Outlook.
Fix 1 – Use the Microsoft Authenticator app
Setting up and using the Microsoft Authenticator app can be very useful in these security issues.
Steps to do on your phone –
Ready your phone as you have to load the Microsoft Authenticator app in there and use it.
Step 1 – Go to the Play Store or App Store.
Step 2 – Search and install the “Microsoft Authenticator” app.
Step 3 – Open the Microsoft Authenticator app.
Step 4 – Now, tap “Sign in with Microsoft” or “Add work or school account” option.
Step 5 – Input the email account where you have received those single use code requests.
Step 6 – Properly use the email password and complete the log in process.
Microsoft will send you a code to verify the email address. Just input the code in proper place and complete the verification step as well.
This way, you have successfully setup your email ID with the Microsoft Authenticator app. Whenever you want to access your acccount, a notification will appear in the app. Just tap “Approve” to confirm your entry.
Now, as you have activated the authentication, you won’t receive any single code requests at all.
Fix 2 – Enable the two-step verification
Apart from the notification access of the Authenticator app, there are multiple ways to sign in. So enable the 2FA or Two-step verification to ensure maximum security.
Step 1 – Open a browser and go to the account security dashboard.
Step 2 – Get pass through the email ID verification. You can use the Authenticator to bypass the password input process.
Step 3 – Once you are in the Security Dashboard page, get down to the Additional security section.
Step 4 – Go to the “Two-step verification” and tap “Turn on” to turn that On.
Step 5 – There are several information will be provided to you. Keep tapping the “Next” button to proceed through the process.
Step 6 – Finally, tap “Finish” to finish the process.
After this, 2-Factor security is enabled on your account and it should protect your account from unwanted access.
Fix 3 – Check your recent activity
Checking the recent activity tab, you can understand the origin of the activity which is sending you the single code requests.
Step 1 – Just open a web browser and directly visit the Activity section of your Microsoft account.
Step 2 – You have log in using the Microsoft account you are using to track the log in attempts.
Step 3 – On the main Activity page, you will get a comprehensive list of all the log-in attempts (including the unsuccessful ones), along with the device IP, nearest location, country or region, etc.
If you detect any kind of attempt to breach, report it to the higher authorities. If this has happened to a personal email account, change the account password immediately.
Fix 4 – Do no share these codes
As these codes are sensitive, do not share or forward these single code requests to anyone. Just follow the solutions we have mentioned before and these mails will stop appearing anymore.