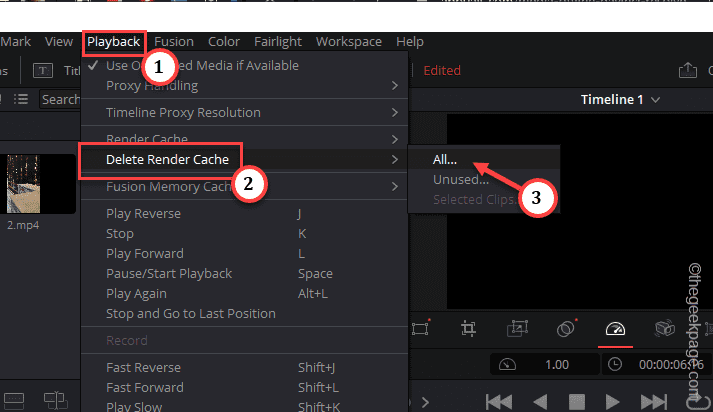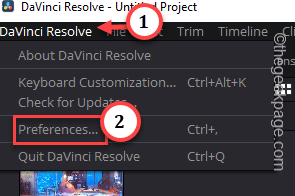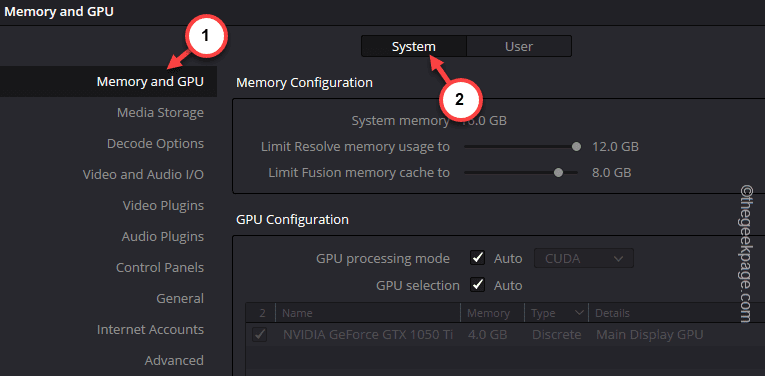As a video editor, the last thing that you want to see while editing is this message “The GPU failed to perform image processing. Error Code -59.” on DaVinci Resolve application. Certainly, this can down your mood quite a bit. But, just like other DaVinci Resolve errors, it can be resolved with a bunch of easy solutions. Enact these one-by-one and DaVinci Resolve shall be running normally once again.
Fix 1 – Remove the Render Cache
The stored up render cache in the current project in DaVinci Resolve utility can get corrupted. You should delete the render cache from the local storage.
Step 1 – In the DaVinci Resolve page, go to the “Playback” settings at the top of the editor and there you will find an option “Delete Render Cache“.
Step 2 – From the context, choose “All” to clear all the saved up render cache for the project.
After clearing this stored up render cache in computer, try to render the
Fix 2 – Tweak the GPU processing mode
There are two GPU processing modes availble in DaVinci Resolve. Set the CUDA format to fix this problem.
Step 1 – Ignore the error message and tap the “DaVinci Resolve” menu.
Step 2 – Next, click the “Preferences…” option from there to open the DaVinci Resolve Preferences.
Step 3 – Go to the “System” menu tab.
Step 4 – Choose the “Memory and GPU” tab from the left tab.
Step 5 – There you will find the GPU Configuration section. Uncheck the “GPU processing mode” box and switch that to “CUDA” from the drop-down.
Step 6 – After this, click “OK“.
It will show you the Preferences updated prompt. Now, you must save the changes in the current project and restart the DaVinci Resolve and test.
Fix 3 – Does the DaVinci Resolve meet requirements?
DaVinci Resolve is one of the power-hungry video editors available out there. So, you should make sure your system has at least the minimum specification.
The minimum specification for running the DaVinci Resolve app –
- Windows 10, 11
- At least 16 GB of system memory (32 GB RAM is recommended
- i7 or i9 CPU or AMD Ryzen 5th series (recommended Rynen 7th and 9th series)
- Integrated or discrete GPU with at least 4GB of VRAM and supports OpenCL 1.2 or CUDA 11
- The latest driver Blackmagic Design Desktop Video 10.4.1 or later
- An SSD is recommended
The most crucial aspect of these requirements is the RAM and the VRAM. Make sure the system has 16 GB of RAM and opt for a 12 GB VRAM graphics card.
Fix 4 – Update the DaVinci Resolve app
Get the latest version of the DaVinci Resolve application.
Step 1 – Open the DaVinci Resolve app.
Step 2 – While you are in there, tap the first menu, that is “DaVinci Resolve“.
Step 3 – Next, choose the “Check for Updates…” to check fo the latest version of the video editor.
Step 4 – DR will now check for the latest update package available and install that on your system. Tap “Download” to download and install the update.
After this, load up DaVinci Resolve and try to run the same project once more. You won’t get the “The GPU failed to perform image processing. Error Code -59” error message anymore.
Fix 4 – Disable the firewall
Sometimes foreign entities on your system can block certain functionalities of DaVinci Resolve application. If you have installed a third-party antivirus for protection, either disable that or uninstall that completely.
Step 1 – To do this, you must hit the Win+R buttons at once.
Step 2 – Sort out the antivirus software in the list of other apps.
Step 3 – Next, right-click that app and tap “Uninstall“.
The rest of the process conitinues in the Antivirus software setup page. Follow those steps there and make sure to remove all the components of the antivirus from your system.
A system restart is a must when the antivirus is uninstalled.
After uninstalling the antivirus, try repeating the same sets of work you did in DaVinci Resolve once more. If the error still appears, follow the final solution in the list.
Fix 5 – Uninstall and reinstall DaVinci Resolve
If you are still getting the image processing error, uninstall and reinstall the DaVinci Resolve package.
NOTE – Be sure to save the changes in the project before proceed to uninstall DaVinci Resolve.
Step 1 – Pressing the Win+S keys together opens up the search box. Type “appwiz.cpl” there.
Step 2 – Under the Best Match section, click the “appwiz.cpl” to open this Control Panel item.
Step 3 – Narrow down your searh for the “DaVinci Resolve” video editior.
Step 4 – Then, right-click the app and tap “Uninstall” to start uninstalling the video editor tool.
Follow the guided setup process and uninstall the DaVinci Resolve and other components from your system.
You may have to restart the computer once to make sure to uninstall all the parts of the software.
Step 5 – Later, go to BlackMagic Design page.
Step 6 – Use the Download icon to download the compressed setup file.
Step 7 – Unzip the DaVinci Resolve package in a location.
Step 8 – Run the DaVinci Resolve installer file and install the video editor on your system.
You won’t get the Error Code -59 while editing video in DaVinci Resolve again.