For any windows system to work better and have a good performance, it needs to be updated from time to time. Not only the system that needs to be updated but also all the drivers of the devices connected to the system internally like a graphics card or externally like an optical mouse, keyboard, etc.
Recently a few windows users started experiencing a problem while updating any device drivers in their system. When they tried updating the driver, it threw an error message on the update driver window that said “This operation requires an interactive window station” and it stopped the user from updating the driver.
This is actually a serious problem if it does not allow the user to update any driver since it is quite essential in keeping the system healthy. The missing administrative privileges can be the reason behind this problem.
Also keeping in my mind the other possible reasons, we have gathered a few fixes which are explained in this article below, that will help the users in resolving it and update their device drivers on the system.
Fix 1 – Grant Administrative permissions to the folders & files in drivers and DriverStore
When there is a lack of administrative privileges for the files and folders within the drivers and DriveStore folders in the system, this type of error is bound to happen on any windows system while updating any drivers. So we are here to explain the methods on how the user can grant administrative permissions to folders and files with the elaborated steps below.
Steps on how to grant permissions for the folders drivers and DriveStore
Step 1: Open the Run box by pressing the Win+R keys together.
Step 2: Type c:\Windows\System32 in it and press Enter key.
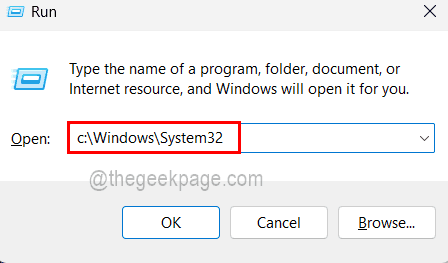
Step 3: Once the System32 folder opens up, scroll down to the drivers folder and right-click on it.
Step 4: Select Properties from its context menu as shown in the screenshot below.
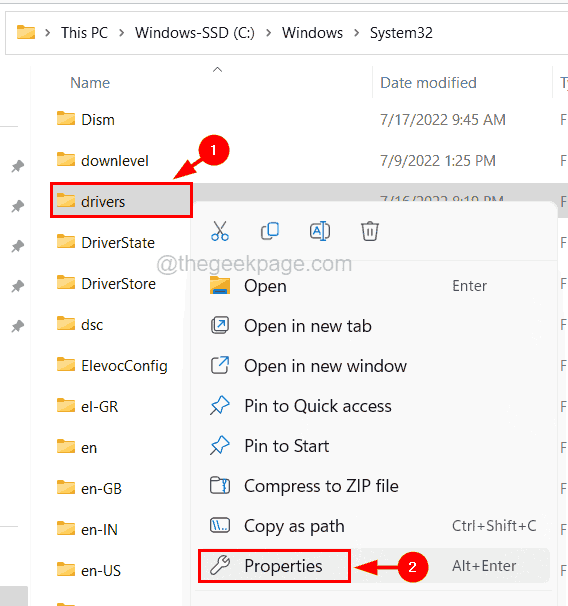
Step 5: In the Properties window, click the Security tab and then click the Advanced button which is at the bottom as shown below.
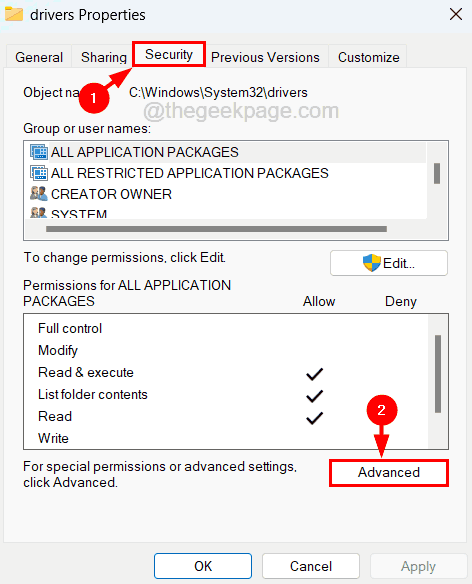
Step 6: Next, you can see that the Owner is TrustedInstaller. To change it, you need to click on Change next to the Owner option.

Step 7: Now type administrators in the textbox and click the Check Names button next to it.

Step 8: It will search for the System Administrators name and produces the owner’s name as the administrator. So click OK to proceed.

Step 9: You can now see that the Owner has been changed for the drivers folder.
Step 10: Click Apply and OK.

Step 11: Now close the Properties window of the drivers folder by clicking OK.

Step 12: Repeat the same procedure to change the ownership rights of the DriverStore folder found in the System32 folder to administrators as explained above.
Steps on how to grant permissions for all the files inside the drivers and DriveStore folders
Step 1: Press the Win+R keys together which opens the Run box.
Step 2: Now type cmd in the textbox and press Ctrl + Shift + Enter keys together.

Step 3: Accept any UAC prompt on the screen by clicking Yes to continue.
Step 4: Now the elevated command prompt window opens and you have to type the below line and hit Enter key to grant the administrative permissions to all the files inside the drivers folder.
rem #was owned by trusted installer icalcs “C:\Windows\System32\drivers” /grant Adminstrators:(OI)(CI)F /T /Q /C

Step 5: Once the above line is executed, copy-paste the following line and press Enter key to grant permissions to all the files inside the DriverStore folder.
rem #was ownedby system icalcs “C:\Windows\System32\DriverStore” /grant Administrators:(OI)(CI)F /T /Q /C

Step 6: You can now close the command prompt window.
Step 7: Restart the system once.
Fix 2 – Turn Off the Firewall and the Anti-virus software
Sometimes, it’s the security tools which prohibits most of the events that are associated with the internet. The tools like anti-virus software or windows security firewall, act on the system for protecting it against the malware and virus from the internet. So this could possibly be interrupting while trying to update the driver on the system.
So let us turn off the windows security firewall for some time and check if this could resolve the issue.
NOTE – After updating the driver, you have to turn on the windows defender firewall and the antivirus software on the system.
Step 1: Press the Windows key and type windows security on the keyboard and then press Enter key.

Step 2: In the windows security app window, go to the Firewall & network protection option on the left side menu.

Step 3: Next on the right side, select the network which is active by clicking on it.

Step 4: You should click on the toggle button of Microsoft Defender Firewall option to turn it Off as shown below.

Step 5: You need to also accept the UAC prompt to continue by clicking Yes.
Step 6: Once the firewall is turned off, close the windows security app window.
Step 7: Now you can launch the anti-virus software installed on your system and turn it off for disabling it.
Step 8: Once both anti-virus and firewall are disabled, check if now you can update the drivers on your system.
Fix 3 – Perform System File Checker Scan
The error that occurs while updating any driver on the system might be also because of some corrupted system files present in the system. So we suggest our users perform a system file checker scan using a command prompt to fix the corrupted files and this can resolve this issue.
Here are the steps on how to do the SFC scan.
Step 1: Press the Windows + R keys together and type cmd and then press Ctrl + Shift + Enter keys simultaneously.
Step 2: Click Yes on the UAC prompt on the screen to proceed.

Step 3: Type sfc /scannow in the elevated command prompt window and press Enter key.

Step 4: This will start scanning for all the corrupted files and repair them.
Step 5: Once done, close the command prompt window.
Fix 4 – Update your Windows System
Updating the windows system can almost solve several errors because, in order to run smoothly, the system needs to be updated to its latest version. So let us see how to update the windows system with the steps explained below.
Step 1: Press the Win+R keys and type ms-settings:windowsupdate in the textbox and press Enter key.

Step 2: This will open the Windows Update page on the system.
Step 3: If there are any updates available then download and install them all and restart the system once it is updated.
Step 4: Otherwise, click Check for updates, which starts checking for any latest updates available from Microsoft.

Fix 5 – Delete the Device driver and Install it again
If you notice that this error is only when you try to update some device drivers and not all the drivers, we suggest you delete that particular device driver which is throwing an error message and then you need to reinstall that device driver again. This worked out for a few users so we hope this might work for you too.
Step 1: Open the device manager app by pressing the Win+X keys together and then pressing the M key on the keyboard.
Step 2: Once the device manager is open, go to the device driver from the list of devices listed down.
Step 3: Right-click on it and select Uninstall device from the menu as shown below.

Step 4: If the device is built-in into the system, then it will automatically install itself when you reboot your system once.
Step 5: If the device was externally connected to the system, then please visit its manufacturer’s website to download and then install the device’s driver.
Step 6: Close the device manager if you are done.
Fix 6 – Restore your Windows System
If nothing is working out for you in fixing this issue, this can be the ultimate solution and that is restoring your windows system using system restore. This will restore your system back to the last saved point where the system was working perfectly fine without any troubles. So we recommend our users try restoring it only if nothing works out for them since this can lose some data or software from the system you had after the last saved point.