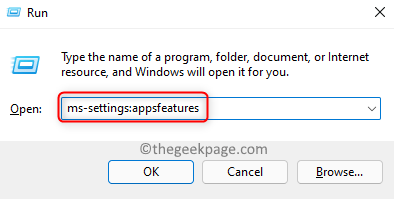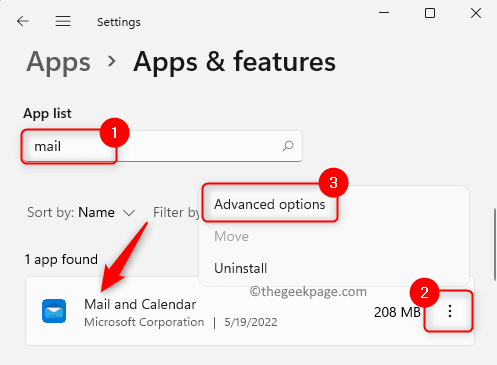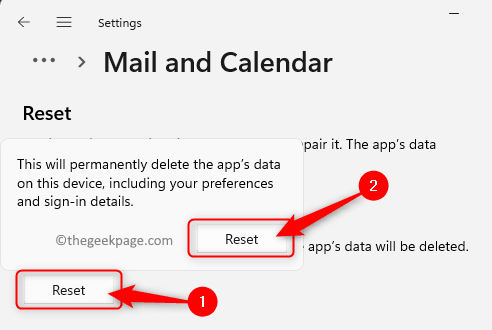Many users have reported the presence of the WWAHost.exe process in the Task Manager whenever their system becomes slow. The WWAHost.exe process makes use of a lot of the system resources like memory, CPU, or disk and in turn, slows down the PC. So, whenever you observe that your system has become slow when compared to some other time before, open the Task Manager and there you will find this WWAHost.exe process.
Generally, it has been observed that launching any application like the Mail app starts the WWAHost.exe process or it may start executing all by itself without any external inputs on your Windows PC. This process is a safe valid Microsoft program and is one of the essential system files in Windows. There is no need to worry if you see WWAHost.exe running in the Task Manager unless it is eating up a large amount of memory, CPU, or disk resources on your PC. There are some apps that require this process for their proper functioning.
Are you facing problems on your Windows PC due to high memory/CPU/disk usage by the WWAHost.exe process? Then, it is not normal and needs to be fixed. Read this article to find some solutions that will help you to fix this issue with the WWAHost.exe process on your Windows PC.
Solution 1 – Reset the Mail App
If you notice that after opening the Mail app or any other application on your PC, the WWAHost.exe process starts running or eats up a lot of the system resources, then you can try resetting the application to check if it fixes the problem.
1. Open the Run dialog by pressing the Windows + R keys on your keyboard.
Type ms-settings:appsfeatures and hit Enter.
2. This opens up the Apps & features page in the Windows Settings app.
Here, scroll down and locate the App list section.
In the text box below the App list, type mail to look for the Mail app.
Note: If the issue occurs when any other application is opened, then you need to locate that app in the list.
You will see Mail and Calendar in the results.
3. Click on the three-dot menu associated with Mail and Calendar and choose Advanced options.
On the Advanced options page, locate the Reset section.
Click on the Reset button here.
In the prompt that pops up, confirm the reset process for the app by clicking on the Reset button again.
4. Once the reset is complete, you will see a small tick mark next to the Reset button.
 ‘
‘
Close the Settings window.
Reboot your computer and check if the issue is resolved.
Solution 2 – Uninstall the Problematic Application and Clear Store Cache
If resetting the problematic application as mentioned in Fix 1 did not resolve the problem, then you can try to uninstall the application and clear the Microsoft Stor cache as detailed in the steps below.
1. Right-click on the Windows button on your taskbar to open the Start menu.
Once the menu opens, click on Apps & features at the top.
2. On the Apps & features page, find the App list section.
Here, scroll and locate the problematic app that you want to uninstall.
3. Once you find the app in the list, click on the three-dot menu associated with it and select Uninstall.
In the confirmation prompt that pops up, click on Uninstall again.
Wait for the application to be uninstalled from the PC.
Close the Settings window.
4. Open the Run box using the Windows + R key combination.
Type WSReset and then tap on the OK button.
5. This opens the command prompt and starts the diagnosis of Store.
After the above command diagnoses the Windows Store and clears the cache, it opens up the Microsoft Store.
Now, reinstall the application again and open it to check if the error is resolved or not.
Solution 3 – End WWAHost.exe process via Task Manager
This solution is a workaround to temporarily fix the issue so that the process is killed and it will not make use of any system resources.
1. Open the Start menu by right-clicking on the Windows icon on the taskbar.
In the menu that opens, click on the option Task Manager.
2. Go to the Processes tab.
In the list of processes currently running on your system, scroll down and find the WWAHost.exe process.
Then, to end the process right-click on WWAHost.exe and choose End Task in the context menu.
3. Check if the high CPU/Disk/Memory usage issue is resolved.
That’s it!
Thanks for reading.
We hope that this article has helped you in understanding the WWAHost.exe process and in turn resolve the high disk/memory/CPU usage on your Windows PC. Please let us know in the comments the fix that worked in your case.