Several windows users have reported that they are not able to open any files like images, video, audio, etc. on their system using any application installed. When they tried even opening the file using default apps, they get an error message that said “This app can’t be activated when UAC is disabled” and will not allow opening the files.
Since they are not able to open any files, it was affecting their work, which is making them frustrated. We have deeply researched what might have gone wrong in the system for this error to occur and gathered a few fixes that might help the users in resolving it.
Don’t worry if you are also having the same issue, you have come to the right place. Please continue reading to learn more.
Fix 1 – Change the User Account Control Settings on the system
This method is the most important one because disabled UAC settings on the system lead to the error mentioned above. So we suggest users check if the user account control setting has been enabled or not. If not, please enable it and see if this can fix the issue.
Follow the steps below on how to do it.
Step 1: Open the Run command box by pressing the Windows and R keys together.
Step 2: Now you need to type useraccountcontrolsettings in the run and hit Enter key.
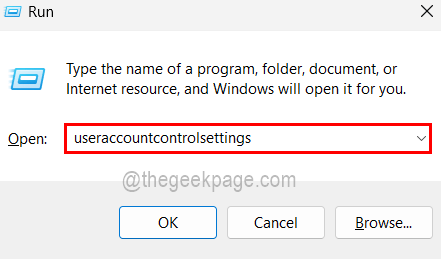
Step 3: This launches the User Account Control Settings window on the system.
Step 4: You can see there is a slider which moves upward and downward, drag it to the option called Notify me only when apps try to make changes to my computer (default).
Step 5: After that click OK and accept the UAC prompt by clicking Yes to continue.
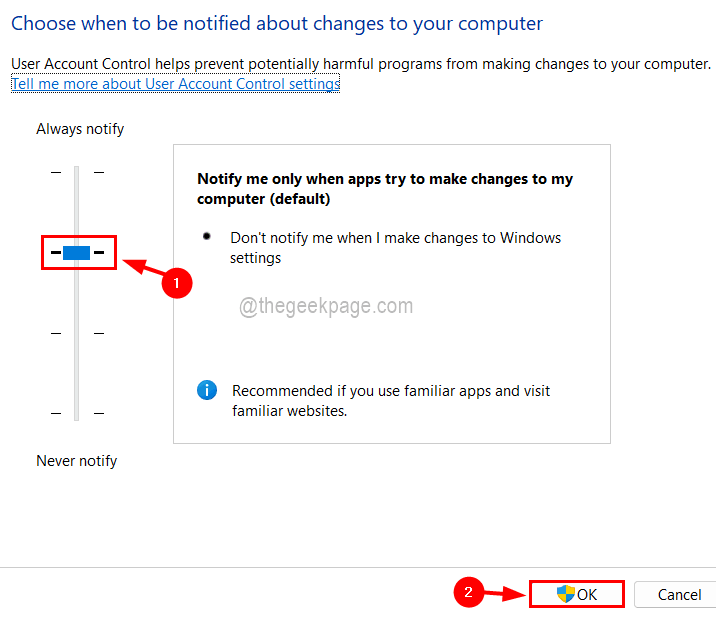
Fix 2 – Change the Value of EnableLUA in the Registry File
There is a high chance that some changes have been done to the registry file by some other program or user. So let us ensure the value of EnableLUA is not changed in the registry file but please make sure to back up the registry file before proceeding because any unnecessary changes done to the registry file can damage the system.
Step 1: Open the Run command box by pressing together Windows and R keys.
Step 2: Then you need to type regedit in the textbox and hit Enter key.
NOTE: Accept the UAC prompt on the screen by clicking Yes to proceed.
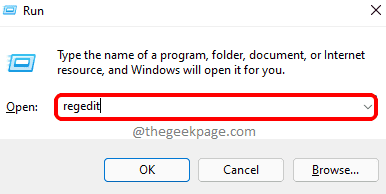
Step 3: Now this opens the registry editor window.
Step 4: Clear the address bar first and copy-paste the below line followed by pressing Enter key.
HKEY_LOCAL_MACHINE\Software\Microsoft\Windows\CurrentVersion\Policies\System
Step 5: This will take you to the System registry key on the left side.
Step 6: Now on the right side, double-click on the EnableLUA DWORD value which opens its edit window.

Step 7: Make sure the value in the Value data textbox is 1. Otherwise, Enter 1 and click OK and close the editor window.

Step 8: Restart the system to make the changes done to reflect on the system.
Fix 3 – Change the Local Group Policy on the system
Some users have resolved this issue by changing the local group policy file by enabling the User Account Control behaviour. This method is applicable only to windows 11 pro users but don’t worry! you can access/install a group policy editor on your system having the windows 11 home version.
Here are the steps involved in making changes to the local group policy.
Step 1: Open the Local Group Policy Editor by typing gpedit.msc in the Run box, which can be opened by pressing together the Windows + R keys and then hitting Enter key.

Step 2: Now you need to reach Security Options by browsing through the path given below.
Computer Configuration > Windows Settings > Security Settings > Local Policies > Security Options
Step 3: Once you get to Security Options, on the right side scroll down the list of policies and open the User Account Control: Admin Approval Mode for the Built-in Administrator account by double-clicking on it.

Step 4: Then under the Local security setting tab, select the Enabled radio button and click Apply and OK.

Step 5: Now you need to open the User Account Control: Behavior of the elevation prompt for administrators in Admin Approval Mode.

Step 6: Select the Prompt for credentials option from the dropdown menu under the Local Security Setting tab as shown in the below screenshot.
Step 7: Finally, click Apply and OK.

Step 8: After this, restart your system to take effects.