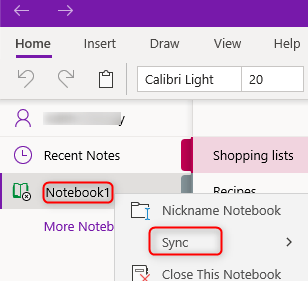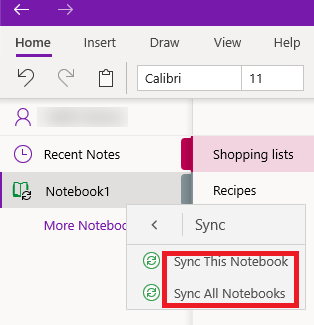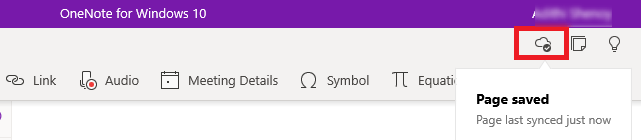Microsoft’s OneNote has a special feature of Copy Text from Picture which can be very helpful in copying info from business cards, notes, or pictures scanned into OneNote. But when you try to use this particular feature in OneNote for Windows 10 app which is the UWP version, there seems to be a glitch in functionality owing to the image being stored in the cloud and OCR (Optical Character Recognition)technology taking time to process the image making the copy option missing in the app for some time.
Provided here are a few solutions/ workarounds to solve the missing Copy Text from Picture option.
Fix Copy Text from Picture missing in OneNote for Windows 10 app(UWP):
Fix#1-Sync the Notebook and check.
Open OneNote for Windows 10 app on your PC and implement the steps below:
1- In the navigation pane on the left side do a right-click on the notebook name and select Sync.
2–Now select either Sync This notebook or Sync All Notebooks.
Wait for a few minutes. Click on the Page sync status on the top right side of the page. If the sync is up to date a box appears displaying Page saved.
Now right-click on the image whose text needs to be copied, and check if you can see the Copy Text from Picture option. Depending on network connectivity and image complexity, it may take around 5-10 mins.
Fix#2-Edit the page.
Make some changes to the page or image on the page. Right-click on the image and select either to flip, rotate, move or resize the image which will force the page to sync again n. Try this for few times and check if you can see the Copy Text from Picture option for the image.
Fix#3-Restart the OneNote.
Edit the page, close and restart the OneNote, and then check for this feature.
Fix#4-Wait for some time.
Sometimes the text in the picture may not be legible enough to read instantly, or there may be a large amount of text to read. If this happens it is better to wait for a few minutes and then check for the Copy Text from Picture option.
If there are connectivity issues in the network, the image might take time to sync and since OCR reads the images from the cloud, the Copy text from Picture feature might not be available for some time. In this case, again it is advisable to wait for some time till the connectivity issue is solved and then look for this feature.
The Desktop version of the OneNote app in Windows 10 also has the feature of Copy Text from Picture. If this particular feature is missing/not working in the desktop version of the OneNote app, carry out the below-mentioned steps.
Fix Copy Text From Picture missing in OneNote app (Desktop) :
Open the OneNote app on Windows 10 PC and perform the steps beneath:
1-From the tabs on top select File.
2-Now select Options from the bottom of the left sidebar.
4-Click on the Advanced option on the left sidebar of the OneNote Options dialog box.
5-After selecting the Advanced, scroll down and find Disable text recognition in the Pictures checkbox. Uncheck the checkbox if it is checked and then click OK.
6-A dialog box will be displayed asking to close and restart the OneNote app for the changes to be seen. click on OK. Close the OneNote app and open it again.
7-After restarting the OneNote app, right-click on the picture. We can now see the Copy Text from Picture option.
While OneNote for Windows 10 (UWP ) and OneNote (Desktop) both have the Copy Text from Picture feature, this feature in the latter one is instantly available. If the notebooks on both are saved in the One drive we can use both the apps simultaneously on Windows 10 and fix the missing Copy Text from Picture missing for One Note for Windows 10 (UWP) app. Follow the steps below to do the same:
1-Open both OneNote and OneNote for Windows 10 app on your PC. Please note that in Windows 10 OneNote for Windows 10 (UWP) is either preinstalled or readily available in the Microsoft app store.OneNote(Desktop) needs to be installed separately in Windows 10.
2-Insert the image whose text needs to be copied into the notebook of OneNote for Windows 10 app. The file can be inserted from either a locally saved file or camera or browsed online. Once the required file is inserted, sync the notebook.
3-Now sync the same notebook in the OneNote app. For this do a right-click on the notebook name and select Sync this Notebook now.
4- The inserted picture can be seen in the notebook of the OneNote app. Right-click on the image and select the Copy Text from Picture option. Now copy the textual contents of the image to the required location
In this way, you can use the features of both versions of the OneNote app and fix the issue.
These were the few solutions to fix the issue for both the OneNote UWP version and the Onenote Desktop version. Hope this helps.