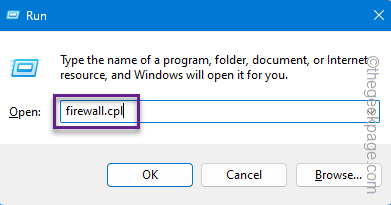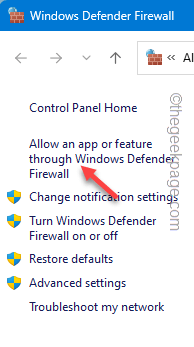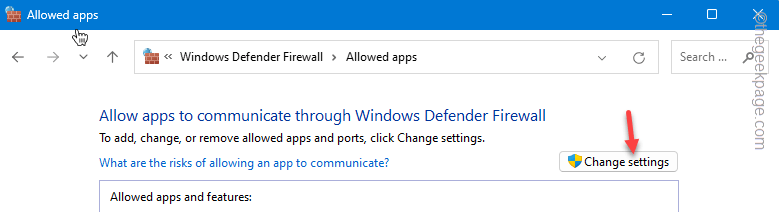Is the OBS Studio crashing or freezing on your Windows 11 or 10 machine? As you know, OBS manages audio-video streaming. So, it is quite tough to pinpoint the exact reasons why the OBS Studio keeps crashing. There are many possible reasons why OBS may fail. So, without wasting your time on the possible reason, follow these steps to quickly fix the error.
Fix 1 – Allow OBS through the firewall
Allow the OBS through your system firewall for it to function properly
Step 1 – Open the Firewall settings. To do that, press Win key+R keys together.
Step 2 – Then, type “firewall.cpl” there in the box. Click “OK” to open the Firewall Settings page.
Step 3 – If you look on the left-hand pane, you will notice an option “Allow an app through Windows Defender Firewall”. Open that.
Step 4 – Now, tap “Change settings“.
Step 5 – Now, tap “Allow another app…” so that you can add a new app.
Step 6 – Tap “Browse“.
Step 7 – Now, reach the installation directory of the OBS file.
Usually, the default installation location is –
C:\Program Files\obs-studio\binbit
Step 8 – Select the “obs64.exe” application. Then, tap “Open” to select the file.
Step 9 – Now, click “Add“.
Step 10 – Next, check the Private and Public boxes beside the “OBS Studio” application.
Step 11 – Tap “OK” to save this.
Launch OBS after closing the Control Panel Screen. Wait for a few seconds. Check the behavior of OBS. This time, it will run without any hiccups.
Fix 2 – Check for new OBS versions
OBS Studio gets updates very frequently.
Step 1 – After launching the OBS Studio app, tap “Help” on the menu bar.
Step 2 – Then, tap “Check for updates“.
OBS will look for the latest available version and prompt you to update it. After updating the app, OBS won’t freeze anymore.
Fix 3 – Disable Display scaling for OBS
Display Scaling behavior of OBS can trigger this issue.
Step 1 – Just right-click the “OBS Studio” on your desktop and tap “Properties“.
Step 2 – Go to the “Compatibility” mode.
Step 3 – Then, tap “Change high DPI settings“.
Step 4 – In the High DPI scaling override section, check the “Override high DPI scaling behavior” option. Set the “Scaling performed by:” to “Application using the drop-down list.
Step 5 – Then, click “OK“.
Step 6 – After this, tap “Apply“. Then, click “OK” to save this modifications.
Launch OBS Studio. Try a demo livestream.
Fix 4 – Disable Hardware Acceleration in OBS
You can disable the hardware accleration feature in OBS Studio.
Step 1 – Go to OBS home panel.
Step 2 – Tap the “File” option. Click “Settings” to open it.
Step 3 – Go straight to the “Advanced” tab.
Step 4 – Now, on the opposite side of the page, go to the Video tab.
Step 5 – Then, uncheck the “Enable GPU acceleration” option.
Save the settings. You may have to close and relaunch OBS. Check if this works.
Fix 5 – Run OBS in compatibilty mode
Try altering the OBS in compatibiltiy mode for Windows 7, 8.
Step 1 – Go to the Desktop.
Step 2 – Right-click the “OBS Studio” and choose tap “Properties“.
Step 3 – Go to the “Compatibility” tab.
Step 4 – Head on to Compatibility mode. Just tick the “Run this program in compatibility mode for:” and choose either “Windows 7” or “Windows 8“.
Step 5 – Tap “Apply” and “OK” to save this modification.
Check if this works.
Fix 6 – Update the GPU driver
If nothing so far has worked, updating the GPU driver may resolve the issue. If you have a dedicated GPU like NVIDIA, AMD, you can easily update the GPU driver on your computer.
Step 1 – Open the dedicated appications (like GeForce Experience).
Step 2 – Download and install the latest driver available for your device.
Don’t forget to restart the machine. Try to use OBS after this.