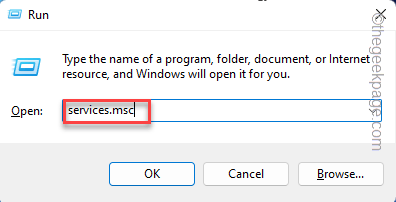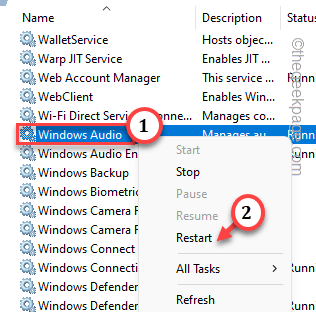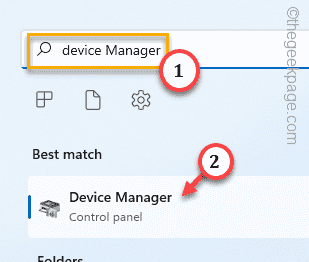Is the volume on your computer stuck at 100% constantly? According to the affected users, they can’t lower the volume by any means they try. So, if you are currently facing this issue, there are certain things you should try to fix the problem.
Workarounds –
1. If you can’t turn down the volume of the audio using the multimedia key or your mouse, use the volume slider on your headphone or speaker.
2. Another thing users often ignore, is the Fn key on the system. Try using the Fn+multimedia keys to adjust the volume.
Fix 1 – Restart Windows Audio service
Restarting the Windows Audio service may face this volume stuck at full.
Step 1 – Quickly open the Run box by pressing the Windows key and the R key simultaneously
Step 2 – Type this in the blank tab and hit Enter.
services.msc
Step 3 – Scroll down until you detect the “Windows Audio” service.
Step 4 – Then, right-click this service and tap “Restart” to reboot the Windows Audio service.
Restarting the Windows Audio service should help you resolve the volume stuck issues.
Fix 2 – Just restart the PC/laptop
If something is stuck and this is just a one-time occurrence, you can easily ignore it and just reboot the system. After restarting the system, try to turn down the volume. Check if this works.
Fix 3 – Uninstall all the audio devices
A temporary fix to this problem is to uninstall all the audio devices connected to your device.
Step 1 – Type “device” after tapping on the Start button.
Step 2 – Then, tap “Device Manager” to open that.
Step 3 – There, inside the Device Manager page, click “Sound, video, and game controllers” to expand that.
Step 4 – You can view all the audio devices you have connected. Then, right-click the audio device and tap “Uninstall device“.
Step 5 – Now, check this box –
Attempt to remove the driver for this device.
Step 6 – Then, tap “Uninstall” to uninstall the device driver from your system.
If you have multiple audio devices, you have to uninstall all of them, following the steps we have mentioned before.
After uninstalling all the audio drivers, exit Device Manager.
Restart your computer. Windows does load the default driver for your audio driver.
NOTE – This fix does the job for now. But, it isn’t a permanent solution. When your Windows receives an update and restart the machine for the completion of the WU process, the problem will revert. You can actually disable automatic Windows Update to get a more permanent solution.
Fix 4 – Adjust the volume from speaker props
You can easily adjust the volume of the speaker directly from the Sounds panel.
Step 1 – Simply call upon a Run box, using Win+R keys.
Step 2 – Input this UTR and hit Enter.
mmsys.cpl
Step 3 – Now, right-click the speaker you are using and tap “Properties” to access speaker properties.
Step 4 – Head on to the “Levels” tab.
Step 5 – You can easily toggle the volume from here.
Step 6 – Tap “OK” to save the change.
Test if this works.
Fix 5 – Unplug unnecessary stuff
This issue sometimes occurs when you have plugged in multiple speakers to your system and forgot to unplug them.
Step 1 – At first, shut down the system any way you want.
Step 2 – After that, detach the computer from the main power source. This way, you can safely remove all unnecessary attachments from the system.
Step 3 – Look for any old adapters you don’t use or if you have multiple similar kinds of adapters (like Bluetooth or WiFi adapters), detach them.
Do not disconnect any necessary equipment.
Step 4 – After this, plug in the system to the power unit. Start the computer.
Now, check the status of the volume level. You should be able to toggle it down quite a bit.
Fix 6 – Detach the keyboard
The keyboard often creates the issue as the volume key sometimes gets stuck, creating repeated inputs continuously. In this situation, detaching the keyboard should help you resolve the issue. If you have an additional keyboard, try connecting the same to the system and test. If you can toggle the volume now, the problem was with the keyboard itself.