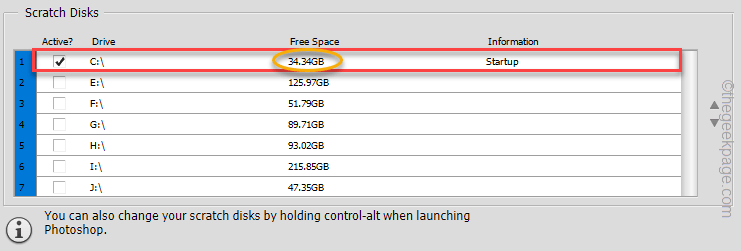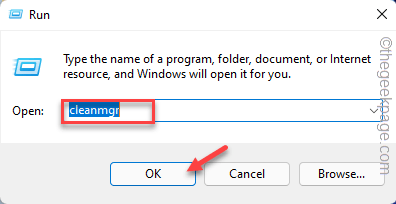Adobe Photoshop is a great tool to edit photos, create intuitive new GIFS, or give a breath of fresh air to your favorite old pictures. While Photoshop offers such an extensive list of fantastic tools, the error messages aren’t that great at all. Sometimes this error message may appear on your screen, “Could not complete your request because the scratch disks are full.” This is just a simple case of lack of necessary free space in your hard disk. So, nothing to worry about. You will be back in Photoshop very quickly.
Initial Workarounds –
1. Close Photoshop completely and restart it. Test if this works out.
2. If simply restarting Photoshop doesn’t work, try restarting the system.
Fix 1 – Free up disk
The Scratch disk issue is nothing but a storage problem.
Step 1
1. Open Photoshop.
2. Then, tap on “Edit” and then scroll all the way down to the “Preferences“.
3. Now, from the side pane, select the “Scratch Disks…“.
4. You will see which scratch disk Photoshop is using. You can also notice the amount of ‘Free Space’ available for that disk.
Check whether at least 40 GB of free space is available or not.
As you can notice the selected disk is “C:” and only has 34 GB of free space. So, we have to clean it up.
Step 2
If there isn’t enough free space available, you have to clean up the trash in that particular drive.
1. Pressing the Windows key+R keys together will open the Run terminal.
2. Just copy-paste this line in there and tap “OK“.
cleanmgr
3. Once you reach the Disk Cleanup: Drive Selection window, you will see the ‘Drives:‘ option.
4. Now, click on the drop-down and select the particular drive which Photoshop is using as a Scratch disk.
[It is the C: drive in our case.]
5. Finally, tap “OK“.
Just allow a few seconds to let Windows determine the trash files.
5. Now, in the “Files to delete:” section, tick all the boxes one by one.
6. After that, click on “OK” to start the cleanup process.
7. Just click on the “Delete files” to delete those.

This will remove the trash files from your system.
8. Now, again open the disk cleanup tool.
9. After that, tap “Clean up system files“.
11. Again, choose the particular drive you have chosen before.
12. Then, check all the files.
13. Click on “OK” to remove the files.
This way, you have to clear all the trash files from your system. Then, launch Photoshop and test.
Fix 2 – Delete Temp files
Whenever you force close Photoshop instead of saving the file, it stores up a temporary .PST file in Temp. Clearing the Temp folder should work.
1. First of all, right-tap on the Windows icon and tap “Run“.
2. Then, write “%temp%” and hit Enter.
3. You may see an additional permission prompt to access the folder.
Tap “Continue“.

4. Inside this Temp folder, you will find a lot of files and folders.
5. So, select all these at once and tap the delete icon.
6. Now, again press the Windows key+R keys together.
7. Further, type “temp” and then press the Enter key.
8. Just like before, remove everything from here.

Close the File Explorer.
Then, open Adobe Photoshop and check whether you are still facing
Fix 3 – Alter the Scratch disk location
If you have lots of free space in your other drives, you can set any of those as your default Scratch disk location.
1. Open Adobe Photoshop.
2. When Adobe Photoshop opens up, click “Edit” from the menu bar, followed by a click on “Preferences“.
3. Now, tap the “Scratch Disks…” option.
4. On the right-hand side, you will see the list of drives with their subsequent free space.
5. Now, check the drive where the amount of free space is higher than the other ones. You can also check multiple drives with high free space.
6. Now, you can uncheck the drive that has less free space.
[Example – In my case, I have selected the “E:” drive which has lots of free space, and deselected the “C:” drive due to less available free space in the latter one.]
7. Then, tap “OK” to change the default Scratch Disk.
Close the Adobe Photoshop app and relaunch it. Test if this solves the issue.
Fix 4 – Alter the allowed RAM size
Scratch disks are only used when Photoshop can’t store temporary files in RAM due to the unavailability of the latter one.
1. Open Photoshop on
2. Once Photoshop opens up, press the Ctrl+K keys together.
You will see the Preferences page.
3. In the Preferences opens up, go to the “Performance” tab.
4. After that, on the right-hand side, you will see the ‘Memory Usage’.
5. Just tap on the “+” to expand the amount of RAM you allow.
You should allow Photoshop to use at least 75% of your available RAM.
6. Once you are done controlling the RAM value, click on “OK” to save the changes.
Close the Adobe Photoshop. Check if this helps.
Fix 5 – Purge all cache files
Purging all the cache files can work out for you.
1. Launch Adobe Photoshop if you haven’t opened it yet.
2. Now in the menu bar, click on the “Edit” menu.
3. Then, from the list of options, tap on “Purge>“.
In the Purge option, you will notice several options. These are –
Undo – Removes all the changes you have just made. You won’t be able to undo any past changes.
Clipboard – Removes everything you have copied before.
History – Deletes all the history of alteration you have made to the image on Photoshop.
All – Deletes everything.
Video Cache – Empties the video cache in Adobe Photoshop.
Select the particular option that you want to clear.
After doing this, check if you are still receiving the Scratch Disk issue or not.