The Ultimate power performance was introduced by Microsoft in 2018 with its Windows 10 update to boost the performance of high-end PCs. The main aim of this power plan is to diminish the micro-latencies experienced by fine-grained power management systems.
Even if there’s the slightest delay between when the OS identifies that a small hardware piece requires more power and when the power is delivered, it’s called micro-latency. The slightest of delay, even a nano-second can make a difference. The Ultimate power saving mode disables the Power saving mode to optimize performance. You won’t find this option in systems running on battery since it can consume a lot of energy and drain your battery much faster.
Therefore, this mode is best for those involved in video editing or 3D designing etc. So, let’s see how to enable this power plan.
Solution: Using Windows PowerShell (Admin)
Step 1: Click on the Start button on your desktop and type PowerShell in the search field. Right-click on the result and select Run as administrator.
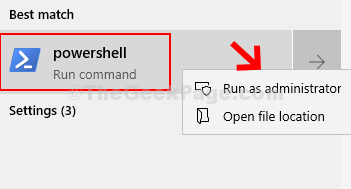
Step 2: In the PowerShell window, run the below command and hit Enter:
powercfg -duplicatescheme e9a42b02-d5df-448d-aa00-03f14749eb61
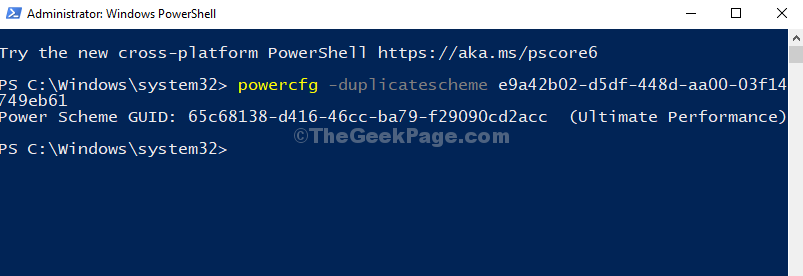
The Ultimate Performance Power Plan is added to your power plan settings. Now, let’s see how to enable it.
How To Enable Ultimate Performance Power Plan
Step 1: Click on the Start button on your desktop and type Power Plan in the search field. Click on the result – Edit power plan.
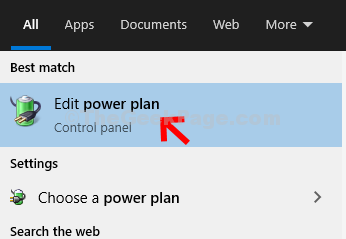
Step 2: Click on Power Options in the path address. It will take you to the Power Options window.

Step 3: In the Power Options window, expand the Show additional plans section.

Step 4: Now, click on the radio button next to Ultimate Performance to enable the plan. To make further changes, click on the Change plan settings link next to it.

Step 5: You can change the time here for Turn off the display or Put the computer to sleep options based on your requirement and click on Save changes.

That’s all. So, this is how you can enable the Ultimate Performance power plan in Windows 10.