At the time of rebooting your computer sometimes a BSOD crash denoting the ‘The computer has rebooted from a bugcheck’ error message may cause trouble. Do not worry about this issue. There are some easy resolutions to this problem.
Fix-1 Run Windows Memory Diagnostics-
Windows Memory Diagnostics can detect and solve memory-related issues.
1. Search for “memory” from the search box.
2. Then, click on the “Windows Memory Diagnostics” to access it.
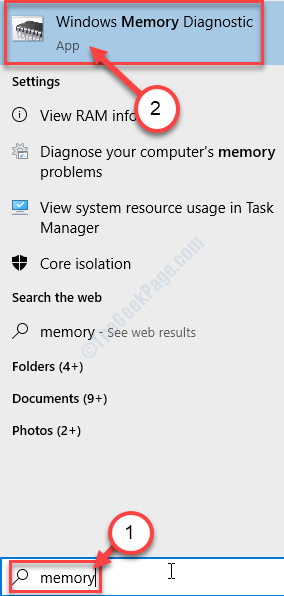
3. When the Windows Memory Diagnostics appears, click on the “Restart now and check for problems (recommended)“.
Or,
If you want to schedule this search at the time of rebooting next time, click on the “Check for problems the next time I start my computer” option.
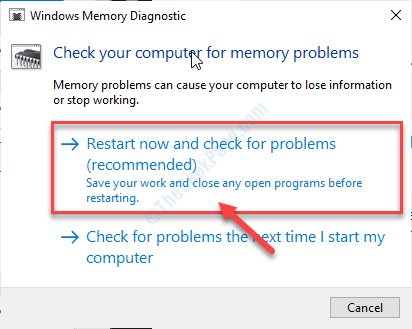
The memory drive of your system will be thoroughly checked for diminutive errors.
After rebooting your computer,
Fix-2 Run Driver Verifier-
Driver Verifier can solve this problem.
IMPORTANT–
This fix involves some steps which require a higher level of knowledge of computer. Carefully follow the steps mentioned below. A single mistake can cause irreversible damage to your system.
1. Click on the Windows key and type “Verifier“.
2. Then, press the ‘Enter‘ key to access the Driver Verifier.
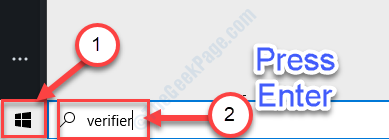
3. When the Driver Verifier appears, click on the “Create custom settings (for code developers)” option.
4. After that, click on “Next“.

5. You will notice a list of drivers. Select every driver on the list EXCEPT these two-
a. Randomized low resources simulation
b. DDI compliance checking
7. Once you have checked all the drivers except those, click on “Next“.

8. Now, click on the “Select driver names from a list“.
9. Then, click on “Next“.

10. Here you will see a list of drivers installed on your system. Simply select all the drivers that are NOT from Microsoft.
11. Once you have selected all those non-native drivers, click on “Finish“.

12. You need to access the Command Prompt with administrative rights. To do so, type “cmd” in the search box.
13. Then, right-click on the “Command Prompt“, followed by a click on the “Run as administrator“.

14. To make sure the Driver Verifier is running, run this simple code in CMD terminal. Type this line and hit Enter.
verifier /querysettings

Close the Command Prompt window.
Restart your Windows 10 device.
After rebooting the problem will be fixed.