It’s possible that you are no more using a Windows 10 or windows 11 account and have now created a new account with all new credentials. This means, that the fingerprint that was set up for Windows Hello in the old account, won’t be valid for the new account for obvious reasons. But, if you still try to use the same fingerprint for the new account, it will throw a Windows Hello error “That fingerprint has already been set up on another account. Try a different finger.”
To start with, Windows Hello is a security feature that allows you to login using your fingerprint on devices that support fingerprint sensor. So, the fingerprint is specific to the account. When you change accounts and try the same fingerprint, it will throw an error because the fingerprint may already be saved in the BIOS/UEFI. However, this issue can fixed. Let’s see how.
Method 1 – Delete the device and add it again
It may happen that this fingerprint is still linked to the device. Just go to https://account.microsoft.com/devices and remove your device.
Now, restart your computer.
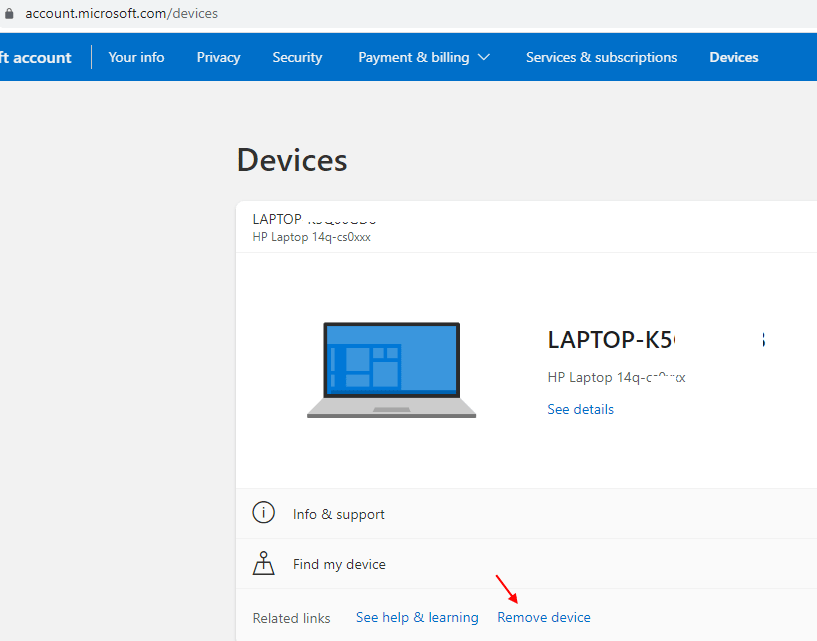
Method 2: By Deleting Fingerprint from BIOS
Sometimes, even if you remove an account, the fingerprints tend to get stored in the BIOS (due to some OEM), and so, cannot be reused. To do so, first check in your system BIOS, if the fingerprint is stored and then proceed to disable it.
Let’s see how
Step 1: Shut down the computer and after a couple of seconds, restart your PC. Start pressing the F2 key as soon as you see the instructions on the computer screen as it boots.This will take you to the BIOS menu.
Step 2: Find the Fingerprint option in your BIOS menu and disable it and delete all fingerprint data.
Now, reboot the system normally.
If this helps removing the fingerprint data then you can go ahead and create the same fingerprint for the new account, but, if it does not, then you must download a 3rd party security software that can help you delete the fingerprint (based on who the OEM is).
This should help you set up a fingerprint for your Windows Hello ,using the same finger for the new account, but if it does not, try the 2nd method.
Method 3: By Uninstalling the Fingerprint Setup and Adding it Again
Chances (even if minimum) are that the entire fingerprint device is not set up correctly or something has gone wrong with it. Hence, it would be better to remove the device completely and then re-install it using your Microsoft account.
Step 1: Log in to your Microsoft account.
Step 2: Go to the Microsoft Devices section.
Step 3: Find the fingerprint device and select to remove it.
This will re-verify your account on the device and add it back again.
This can help fix your Windows Hello error “That fingerprint has already been set up on another account. Try a different finger.” If the problem persists, try the 3rd method.
Method 3: By Erasing Files from WinBioDatabase
You can try this in case the OEM does not save anything on their security device.
Step 1: Press the Win + R keys together on your keyboard to open the Run command.
Step 2: In the Run command search box, type services.msc and press OK to open the Services window.
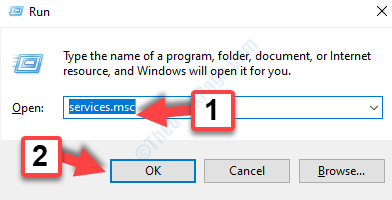
Step 3: In the Services window, go to the Name column on the right and scroll down to locate the Windows Biometric Service.
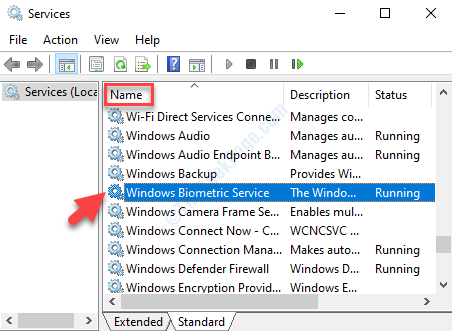
Step 4: Right-click on the Windows Biometric Service and select Stop from the right-click menu to stop the service.

Step 5: Now, press Win + X keys together on your keyboard and from the context menu, select File Explorer.

Step 6: In the File Explorer window, navigate to the below path:
C:\Windows\System32\WinBioDatabase\

Once you are within the WinBioDatabase folder, copy all the DAT files and paste them in a different folder, and then delete all the DAT files from this source folder.
Step 7: Now, go back to the Services window in the way as explained above. Go to the Windows Biometric Service, right-click on it, and click on Start in the right-click menu.
Now, restart your PC and try setting up your Windows Hello fingerprint with the new account and it should go through successfully. But, if you are still seeing the error, you may try the 4th method.
Method 4: By Deleting Fingerprint From Another Account
Chances are, that you might your Fingerprint might be associated with another account and you don’t remember that anymore. This is because, adding fingerprint to multiple accounts is possible, however, this can create confusion and conflicts between the two accounts.
In such cases, you can either delete the other account completely, if you are not using it anymore, or you can choose to just delete the Fingerprint from that account. This should resolve your issue with the Fingerprint and you shouldn’t see the error anymore, but if you still encounter the error, follow the 5th method.
Method 5: By Resetting the Fingerprint Driver
If nothing works, this is the ultimate solution, where you would need to uninstall the Fingerprint driver and reinstall it again. This would give you a fresh driver to work with.
Case 1: for windows 10 users
Step 1: Press the Window key + I together on your keyboard to launch the Settings window.
Step 2: In the Settings window, click on Accounts.

Step 3: In the Accounts page, select Sign-in options on the left side of the window.

Step 4: Now, go to the right side of the pane, and under the Manage how you sign in to your device section, go to Windows Hello Fingerprint.

Step 5: Select Windows Hello Fingerprint and press the Remove button below it.
Step 6: Then, click on the Get Started option and keep following the instructions to finally reset the Fingerprint device.
Restart your PC and yo can now create a Windows hello Fingerprint for your new account successfully. Alternatively, you can try the solution 2.
Case 2: for windows 11 users
1 – Search Sign in options in windows 11 search.

2 – Click on Fingerprint recognition

3 – Finally Remove it.
4 – Now, add the fingerprint again.
That’s all. You must now be able to create Windows Hello fingerprint successfully and sign in to your Windows system.