The SearchUI.exe Suspended error in Windows 10 & 11 is quite a common issue. This error may show up on your PC when any third party software or glitches mess with the background processes. The processes related to Cortana is mainly affected by this issue.
With the SearchUI.exe Suspended error showing up on your PC, users reported they were not able to make use of the Microsoft’s Cortana search assistant. If you are facing the same issue or are being troubled by this error, we present you with a host of solutions to fix it.
Here are the methods to fix SearchUI.exe Suspended error in Windows 11 & Windows 10:
Solution 1 – Killing Search processes in Task manager
1 – Open Task manager by pressing CTRL + SHIFT + Esc keys together.
2 -Now, Go to details tab and then Locate Search releated processes.
3 –Right click and choose end task for each of them
4 –Restart computer
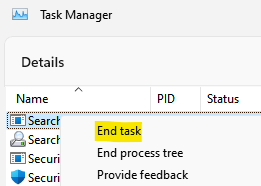
Solution 2: Fix the Cortana Package Folder on your PC
If the Cortana Package folder on your PC has some issues like broken or corrupted files, the SearchUI.exe Suspended error might be troubling you because of it. Here’s how to go about it:
Step 1: Search Powershell in windows search box.
Step 2: Right click and choose run as administrator.
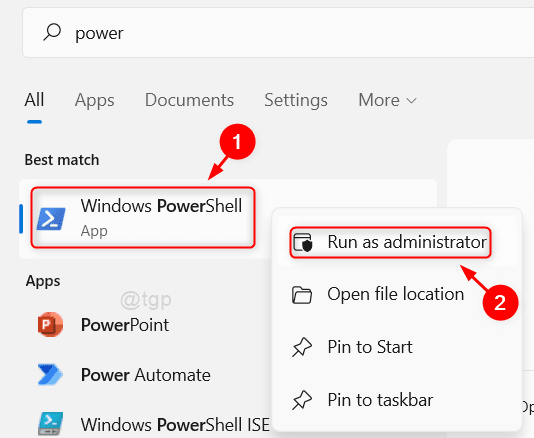
Step 3: In the PowerShell window, enter the following command and press the Enter key. Make sure to replace the Username in the command with your username in Windows.
RD /S /Q "C:\Users\%username%\AppData\Local\Packages\Microsoft.Windows.Cortana_cw5n1h2txyewy\RoamingState"
Step 4: When the above command has run successfully, enter the next command and press Enter:
Get-AppXPackage -AllUsers |Where-Object {$_.InstallLocation -like "*SystemApps*"} | Foreach {Add-AppxPackage -DisableDevelopmentMode -Register "$($_.InstallLocation)\AppXManifest.xml"}
The above command would reinstall the Cortana Package Folder on your PC. After successfully running the command, give your PC a restart. After the restart, see if you are still facing the issue.
Note: – If it does not work, then do the above process by booting into Windows in Safe Mode. Here is how to Boot Windows 10 into Safe Mode.
Solution 3: By Deleting Roaming User Profile
This solution is only applicable if you are housing a Roaming User Profile in Windows 10. If you are using a regular user profile, skip to the next method.
Step 1 – Press Windows key + R together to open run.
Step 2 – Write sysdm.cpl in it and click OK.
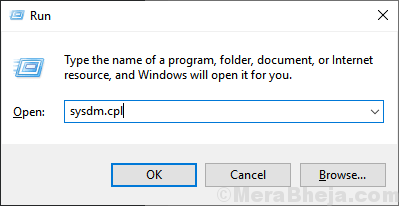
Step 3: The System Properties window will open. Here, go to the Advanced tab and click on the Settings button under the User profiles section.

Now, in the next window, you will view a set of user profiles. There, locate the Roaming user profile, select it and click on the Delete button.
Are you still getting the SearchUI.exe Suspended error?
Solution 4: Run the Search & Indexing Troubleshooter
One of the Troubleshooter tools available in Windows 10 is the Search & Indexing Troubleshooter. This tool scans for issues on your PC related to Cortana. When an issue is found, the Troubleshooter will ask for your confirmation to apply a fix. Follow the steps below to run the Troubleshooter:
Step 1: Open the Update & Security settings in the Settings app on your PC by following Step 1 and Step 2 of Solution 1.
Step 2: In the Update & Security settings window, go to the left pane and select the Troubleshoot option. Now, go to the right pane select the Search and Indexing option, then click on the Run the troubleshooter button.

The troubleshooter will begin looking for issues on your PC related to Cortana. Press Yes when your PC asks if you would like to apply a fix. Once the fix has been successfully applied, restart your PC. After the boot, check for the SearchUI.exe Suspended error.
Solution 5: Restart Cortana Process
You can also give the Cortana Process on your PC a restart in order to fix this error. Follow the steps provided below:
Step 1: Press the Win + X keys on your keyboard. Now, from the menu, select the Task Manager option.

Step 2: In the Task Manager window go to the Processes tab, find the Cortana process in the list of processes, right-click on it, then select the End Task option.

This will close down Cortana on your PC. Now, restart Cortana and see if this helped the case. If not, go to the next solution.
Solution 6: Reinstall Cortana
Another solution that you may try out is reinstalling Cortana on your PC. It is a very simple solution that can be carried out with the help of a single command. For this, you will need to open Windows PowerShell in Admin mode.
Step 1: Run the Windows PowerShell with Admin privileges. For this, follow Step 2 of Solution 2.
Step 2: When the Windows PowerShell tool opens, copy-paste the command given below and press the Enter key.
Get-AppXPackage -Name Microsoft.Windows.Cortana | Foreach {Add-AppxPackage -DisableDevelopmentMode -Register "$($_.InstallLocation)\AppXManifest.xml"}
Once the command has run successfully, restart your PC. Was the SearchUI.exe Suspended error fixed?
Solution 7: Remove Antivirus
There have been instances reported according to which, third party antivirus software were found to be interrupting the SearchUI.exe process. According to users, removing the Antivirus software from PC did fix the issue. Most of the time, Avast antivirus was found to be the culprit behind this issue.
Go ahead and uninstall the antivirus from your PC and see if the issue was solved. If not, you can also try to remove the files associated with the Antivirus and the changes made by it. For this, you will need to download a dedicated antivirus remover software.
Solution 8: Create a New User Account
An alternate method of getting rid of this issue is by creating a new user profile on your PC. Do note that you will have to use the new user profile as your primary user profile if this fixes the issue. Here are the steps:
Step 1: Open the Settings app on your PC by pressing the Win + I keys. In the Settings app, click on the Accounts option.

Step 2: The Accounts settings window will open. Here, go to the left pane and make a selection on the Family & other users option. On the right pane you will find various options, there select the Add someone else to this PC option.

Step 3: You will see a new window now on your screen; here, select the I don’t have this person’s sign-in information option.

Step 4: In the Create an account for this PC window, enter a user name for the new profile, then enter a new password twice. After filling the spaces, click on the Next button.

The new user profile will be created. Next, shut down all the running programs and applications on your PC, then log off from Windows. Now, login to Windows using the newly created Username and Password.
If the issue was still not fixed, log off from the new profile and login with your original user name and try the next solution.
Solution 9: Perform a Clean Boot
There might be certain third party programs that must be messing with the Cortana in your PC. In order to make sure, you will need to carry out a Clean Boot on your PC. Performing a Clean Boot would make sure that none of the third party apps are interfering with Cortana, thus rendering the error.
Here is how to Restart PC in Clean Boot Mode in Windows 10.
If the error still shows up in your PC, that means the programs are not causing any trouble. However, if the issue was solved, then keep starting your PC in Clean Mode, and keep an eye on the program which when running is causing the issue to come up. In case you identify the program, try to find an alternative to it.
Solution 10: By Reinstalling iCloud
It has been reported that the iCloud program may be the reason behind all the trouble. In order to get rid of the SearchUI.exe Suspended error, you can try to uninstall the iCloud app on your PC, then reinstall it with a fresh installation file.
Did any of these solutions help you get rid of the error? If so, let us know in the comments which one worked for you.
Solution 1: Update Windows
One of the reasons why you might be getting this error on your PC is because of outdated Windows on your PC. If you do not remember updating Windows on your PC, then it might be a good idea to update it. Here are the steps to update Windows 10:
Step 1: Search Check for Updates in Windows search box.
Step 2 -Click on Check for updates of system settings.

Step 3 – Now, Click on Check for Updates

Windows will now check if any update is available for the currently installed version of Windows 10 on your PC. If a newer version of Windows is found, you will be notified about it. All you have to do is follow the on-screen instructions to initiate the update process. Once the Windows update is complete, you can check if the issue has been fixed.
If the issue was not fixed by the update or if your PC is already updated, try the next method.