Is your Windows 10 computer stuck at “Working on updates 100% complete Don’t turn off your computer“? This is a common issue and it shows up when Windows try to install the updates on a shut down or restart.
In such a case, the first thing you can try is to force restart your PC. However, if this does not help, you can proceed to try the potential solutions below.
Situation 1: When You Can Access Windows
Make sure that you wait for a few hours and see if it works or for restart your PC before you follow the below methods:
Method 1: Rename SoftwareDistribution Folder
Just Press the Power button to shut down your computer forcefully. Now, start it back on again using power button.

Step 1: Search CMD in windows search box
Step 2: Right click on cmd icon and click on run as administrator

Step 3: In the Command Prompt (admin) window, run the below command and hit Enter to stop the Windows Update service:
net stop wuauserv
Leave the cmd window open
Step 4: Next, Go to C:\Windows\SoftwareDistribution in file explorer and delte all the contents inside it
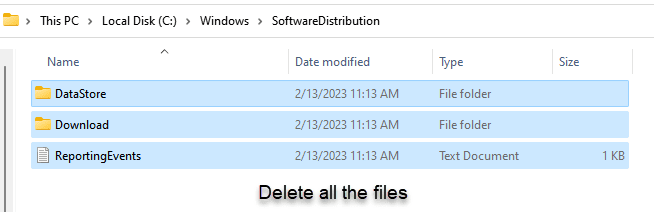
Step 5: Now, again run the command given below in command prompt.
net start wuauserv
Once the process is over, restart your PC and you should not encountered the Working on updates 100% complete Don’t turn off your computer issue anymore.
Method 2: Run the Windows Update Troubleshooter
Just Press the Power button to shut down your computer forcefully. Now, start it back on again using power button.

Step 1: Right-click on Start and select Run to open the Run command window.
Step 2: In the Run command search field, type control.exe to open the Control Panel window

Step 3: In the Control Panel window, go to View by field and select Large icons from the drop-down.

Click on Troubleshooting in the list.
![]()
Step 4: Next, select View all from the left side of the pane.

Step 5: In the All Categories window, select Windows Update from the list.
![]()
Step 6: It opens the Windows Update troubleshooter.
Here, click on Advanced at the bottom.
Step 7: Now, check the box next to Apply repairs automatically.
Click Next.

Step 8: The troubleshooter starts detecting any problems.
If any issues found, it offers a few recommendations which you can try to fix the error.
Once done, exit the troubleshooter and the Control Panel. Reboot your PC for the changes to be effective. You should not see the error anymore.
Method 3: Reset Windows Update components
Step 1: Go to Start, right-click on it and select Run.
Step 2: In the Run command window that opens, type cmd in the search box and press the Ctrl + Shift + Enter keys together to launch Command Prompt with admin rights.
Step 3: In the elevated Command Prompt window, execute the below commands one by one and hit Enter after each one to stop the Windows Update related services on your system:
net stop bits net stop wuauserv net stop appidsvc net stop cryptsvc
Step 4: Now, execute the below command to delete the qmgr*.dat files:
Del "%ALLUSERSPROFILE%\Application Data\Microsoft\Network\Downloader\qmgr*.dat"
Step 5: Next, run the below command and hit Enter:
cd /d %windir%\system32
Step 5: Copy and paste the below commands one by one and hit Enter after each command to register the BITS files and the Windows Update files:
regsvr32.exe atl.dll regsvr32.exe urlmon.dll regsvr32.exe mshtml.dll regsvr32.exe shdocvw.dll regsvr32.exe browseui.dll regsvr32.exe jscript.dll regsvr32.exe vbscript.dll regsvr32.exe scrrun.dll regsvr32.exe msxml.dll regsvr32.exe msxml3.dll regsvr32.exe msxml6.dll regsvr32.exe actxprxy.dll regsvr32.exe softpub.dll regsvr32.exe wintrust.dll regsvr32.exe dssenh.dll regsvr32.exe rsaenh.dll regsvr32.exe gpkcsp.dll regsvr32.exe sccbase.dll regsvr32.exe slbcsp.dll regsvr32.exe cryptdlg.dll regsvr32.exe oleaut32.dll regsvr32.exe ole32.dll regsvr32.exe shell32.dll regsvr32.exe initpki.dll regsvr32.exe wuapi.dll regsvr32.exe wuaueng.dll regsvr32.exe wuaueng1.dll regsvr32.exe wucltui.dll regsvr32.exe wups.dll regsvr32.exe wups2.dll regsvr32.exe wuweb.dll regsvr32.exe qmgr.dll regsvr32.exe qmgrprxy.dll regsvr32.exe wucltux.dll regsvr32.exe muweb.dll regsvr32.exe wuwebv.dll
Step 6: Now, type the below command in the Command Prompt and hit Enter:
netsh winsock reset
Step 7: Next, copy the below command lines, paste it in the Command Prompt (admin) and hit Enter:
sc.exe sdset bits D:(A;;CCLCSWRPWPDTLOCRRC;;;SY)(A;;CCDCLCSWRPWPDTLOCRSDRCWDWO;;;BA)(A;;CCLCSWLOCRRC;;;AU)(A;;CCLCSWRPWPDTLOCRRC;;;PU) sc.exe sdset wuauserv D:(A;;CCLCSWRPWPDTLOCRRC;;;SY)(A;;CCDCLCSWRPWPDTLOCRSDRCWDWO;;;BA)(A;;CCLCSWLOCRRC;;;AU)(A;;CCLCSWRPWPDTLOCRRC;;;PU)
Step 8: Finally, run the below commands one after another and press the Enter key after each command to restart the Windows update services:
net start bits net start wuauserv net start appidsvc net start cryptsvc
Step 9: Now, click on the below link to download and install the Windows Update Agent from the official microsoft page:
From here, you can install the Windows Update Agent either automatically or manually.
Once done, restart your PC and see if the “Working on updates 100% complete Don’t turn off your computer” is fixed.
Now, close the Command Prompt window and restart your computer to check if this helps fix the issue.
Method 4: Uninstall the update that’s causing the issue
Step 1: Press the Win + X keys together on your keyboard and select Run to launch the Run command window.
Step 2: In the search box, type appwiz.cpl and press OK to open the Programs & Features window in Control Panel.

Step 3: In the Control Panel > Programs and Features window, click on View installed updates on the left.

Step 4: Now, on the right side of the window, under the Uninstall an update section, select the update from the list that’s causing the issue, right-click on it and select Uninstall.

Now, wait for the update to be installed. Once uninstalled, restart your PC and you should not see the error anymore.
Method 5: Perform a Clean Boot
Step 1: Right-click on Start menu and select Run.

Step 2: This will open the Run command box.
Here, type msconfig in the search field and hit Enter to open the System Configuration window.

Step 3: In the System Configuration window, under the General tab, go to the Selective startup section and make sure that the box next to Load startup items is unchecked.

Step 4: Now, select the Services tab and check the box next to Hide all Microsoft services option.
Step 5: Next, press the Disable all button at the bottom to disable all the remaining services.
Press Apply and then OK to save the changes and exit.

Now, reboot your computer and check if the error is gone.
*Note – If this method helps fix the issue, then the problem had occurred due to a third-party software. In this case, you would need to identify the specific software that was causing the issue so that you can uninstall it to avoid future conflicts. To do this, you would need to Enable a set of services from the list of services under the Services tab in the System Configuration window and then restart your PC. Keep repeating this procedure till you identify the set of services that may have been causing this issue. Once you know that, check each of the services in this set to identify the specific software.
Do remember to revert back to the original settings, that is, Load startup items checked to restart your PC
Method 6: Perform System Restore
When the above methods fail to work, you can try running a System Restore to revert your PC to a previous working state. Now, wait for the System Restore process to complete. It takes a while, so wait patiently till it’s over. Once it;s back to the previous working state, you should not see the error anymore.
Situation 2: If you can’t access the Windows
However, if you are unable to boot into Windows, you can first try disconnecting any external devices that’s may be connected through the USB such as, pen drives, keyboard, etc. Once you have removed any external device from your system, try updating your Windows again. However, if that does not help, proceed with the below solutions.
Method 1: Uninstall the Problem Update in Safe Mode
Steps to go to safe mode if you are unable to boot (Optional)
Note: – If you can not boot into your system, then try going to automatic repair screen using the steps given below.
1. Turn off your computer.
2. Then, start your computer using power button once.
As soon as something appears on screen (Usually logo of your laptop manufacturer), just press and hold the power button for 5 seconds continuously to force shutdown your device.

3. Keep repeating this process (Force shutdown and then starting again) for 2–3 times until you see Automatic repair screen.

4. Then, click on “Advanced options“ in the next screen.

5. After that, you need to click on “Troubleshoot“.

6. Then, click on the “Advanced options“.

7 – Click on Startup settings.

8 – Click on restart

9 – Press 4 or your keyboard to choose enable safe mode.

Step 11: Once you are in the Safe Mode, follow the below process to uninstall the problem update:
Step 12: Press the Win + X keys together on your keyboard and select Run to launch the Run command window.
Step 13: In the search box, type appwiz.cpl and press OK to open the Programs & Features window in Control Panel.

Step 14: In the Control Panel > Programs and Features window, click on View installed updates on the left.

Step 15: Now, on the right side of the window, under the Uninstall an update section, select the update from the list that’s causing the issue, right-click on it and select Uninstall.

Now, wait for the update to be installed. Once uninstalled, restart your PC and you should not see the error anymore.
Now, restart your PC and you should not see the error again.
Method 2: Run Automatic/Startup Repair
Step 1: Follow the Steps 1 through 6 from the previous method ( Method 1) in this category to reach the Choose an option screen. Now, follow the below path to reach the Advanced options screen:
Choose an option screen > Troubleshoot > Advanced options
Step 2: Next, in the Advanced options screen, select Startup Repair.

Step 3: Now, wait till the Windows Automatic/Startup Repairs process is complete.
Once done, reboot your computer and the Working on updates 100% complete Don’t turn off your computer issue should be resolved.
Method 3: Run MemTest86+
Before you proceed, make sure that you have another PC ready to download the MemTest86+ and then burn it to an external drive (CD/DVD/USB). Now, follow the steps to run the MemTest86+:
Step 1: Attach a flash drive to your machine and click on the below link to download and install MemTest86:
Download and install MemTest86
Step 2: Now, click to open the Zip file.
Here, extract the file to your preferred location.
We extracted the file to Desktop.
Step 3: Once the extraction to the location is complete, double-click on the file to run MemTest86+ USB Installer.
Step 4: In the Memtest86+ USB Installer Setup window, go to the Select your USB Flash Drive section and select the connected USB drive from the drop-down to format the USB drive.
Click on Create to finish the process.
Once the above process is over, connect the USB drive to your PC which is giving you the error, reboot your PC and check if the USB drive is set to boot from the USB drive.
Memtest86 will now start looking up for any issues with the system memory.
If all the tests have completed successfully, means the system memory is working fine. However, if some tests fail, then the “A disk read error occurred” occurred due to corrupted memory. And, in such a case, you would need to replace the RAM for any bad sectors in the system memory and fix the “Working on updates 100% complete Don’t turn off your computer” issue.
Method 4: Reset Windows Update components in Safe Mode
Boot into safe mode once again (as shown in Method 2: Run Automatic/Startup Repair) and then follow Method 3: Reset Windows Update components from Situation 1. This will help reset the Windows update components in safe mode and should fix the “Working on updates 100% complete Don’t turn off your computer” issue.
Method 5: Run DISM
Step 1: Firstly, follow the Steps 1 to 6 as shown in the Method 1: Uninstall the Problem Update in Safe Mode to open Command Prompt in safe mode.
Step 2: Now, in the Command Prompt window, type the below commands one by one and hit Enter after each command:
Dism /Online /Cleanup-Image /CheckHealth Dism /Online /Cleanup-Image /ScanHealth Dism /Online /Cleanup-Image /RestoreHealth
Step 3: Now, wait till the process is over as it takes a few minutes.
Once done, exit Command Prompt and restart your PC. You should not encounter the error again.
*Note – if the above command fails to fix the issue, run the below command one after another and hit Enter after each one:
Dism /Image:C:\offline /Cleanup-Image /RestoreHealth /Source:c:\test\mount\windows Dism /Online /Cleanup-Image /RestoreHealth /Source:c:\test\mount\windows /LimitAccess
Replace the highlighted part (repair source drive) with the location of your repair source drive, which is the Windows Installation or Recovery Disc.
Close Command Prompt and restart your system to check if the issue is resolved.
Method 6: Download updates from Microsoft Update Catalog manually
Step 1: You can follow the Steps 1 to 6 as shown in the Method 1: Uninstall the Problem Update in Safe Mode to open Command Prompt in safe mode.
Step 2: In the Command Prompt window, run the below command and hit Enter to check your system type (32 bit/64 bit):
systeminfo
Step 3: Now that you know your system type, right-click on Start and select Settings.
Step 4: In the Settings app, click on Update & Security.
Step 5: In the next window, go to the right side and click on View update history.
Step 6: Next, under the View update history page, note down the update number (for instance, KB3006137) that failed to install.
Step 7: Now, visit the Microsoft Update Catalog page to download the specific update that failed to install.
Step 8: On the right side, type the update number and press the Search button next to it.
Step 9: In the search results page, click on the Download button next to the correct update (based on your system type).
Step 10: It opens a pop-up window.
Here, click on the link to begin the download process for the update.
Step 11: Open the downloaded file and follow the on-screen instructions to finish installing the update.
However, if none of the above method works, the only way out is to perform a System Restore to revert your PC into a previous state when it was working. After this, you should not see the update error anymore.