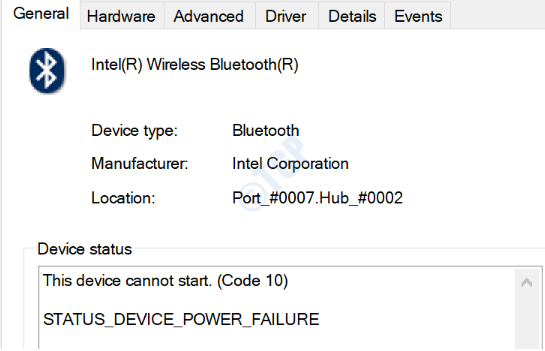You get the error message STATUS_DEVICE_POWER_FAILURE mainly because of 2 reasons. One reason is that your Bluetooth drivers are outdated or corrupted. The other reason is that your windows operating system needs an update. Now to fix the issue, please try out the methods listed below one by one:
Method 1: Change Bluetooth Driver Power Management Settings
For some users, the error STATUS_DEVICE_POWER_FAILURE appears, then it goes and comes back after a while. If that’s your case, then the issue is probably related to power management settings. Follow the steps below to change your Bluetooth Driver power management settings.
1. Press WIN + R keys together to launch Run window. Type in devmgmt.msc and hit Enter key.
2. Click on the arrow associated with Bluetooth section or double click on it to expand the Bluetooth section.
3. As next, right click on your Bluetooth driver and then click on the option Properties.
4. Click on the Power Management tab. Then uncheck the option Allow the computer to turn off this device to save power. Once done, hit the OK button at the bottom.
Restart your machine for the changes to take over.
Method 2: Change Wi-Fi and Bluetooth Adapter Power Settings
1 – Search Edit Power Plan in search box and click on search result.

2 -Click on Change advanced power settings
3 – When the Power Options window launches, expand the sections Wireless Adapter Settings and Power Saving Mode.
4 – Now for both the On battery and Plugged in options, choose the option Maximum Performance from the drop down menus associated with them.
5 – Once both the On battery and Plugged in options are set to Maximum Performance, click on Apply button first and then on OK button.
Restart your PC and check if the issue is resolved.
Method 3: Run Bluetooth Troubleshooter
The Bluetooth troubleshooter will try to find any issues present with your Bluetooth driver and will try to fix them. You can run the Bluetooth troubleshooter in some very simple steps.
1. Press WIN + I keys together to bring up windows Settings app. As next, click on Update and Security tab.
2. In the left window pane under Update & Security, click on Troubleshoot option.
Now in the right window pane, scroll down and find the section Find and fix other problems. Click on Bluetooth option.
3. As next, click on the button Run the troubleshooter.
4. The troubleshooter will now run to find problems. If problems are found, troubleshooter will try to fix them. Once done, click on the button Close the troubleshooter.
For Windows 11 Users
1 – Press Windows key and R key together from your keyboard
2 – In the run command box which opens up type ms-settings:troubleshoot and Click OK.

2 -Now, click on Other troubleshooters.
3 – Now, Run Bluetooth Troubleshooter by clicking on run adjacent to Bluetooth.

Method 4: Run Windows Update
1 – Search Check for Updates in Windows search box.
2 – Now, click on it.

3- Now, click on check for updates to check for windows updates and install it.

Once the machine restarts, check if your issue has been resolved or not.
Method 5: Uninstall Windows Updates
If you couldn’t update your windows because no new updates are available, then you can try uninstalling the most recent updates that you installed as your machine could be having an unstable version of Windows updates.
1 – Press Windows key and R key together from keyboard to open RUN command box
2 – Type appwiz.cpl in it and click OK

3 – Now, click on View installed updates from the left menu.

4. Look for the section Microsoft Windows. Under this section, select the recently installed update by clicking on it. Once the update is selected, click on the Uninstall button at the top.
5- When the update is uninstalled, restart your machine and check if the issue has been resolved or not.
Method 6: Update Bluetooth Driver
1. Press WIN + R keys together and bring up the Run window. Type in devmgmt.msc and hit Enter key.
2. When the Device Manager window launches, expand the Bluetooth section by clicking on the arrow associated with it.
3. As next, right click on your Bluetooth driver and then click on the option Update driver.
4. When the following prompt opens, click on the option Search automatically for updated driver software, so that windows will automatically find the latest Bluetooth driver for you and install it.
Once the update is complete, restart your machine and check if the issue is resolved.
Method 7: Reinstall Bluetooth Driver
1. Open Run window by pressing WIN + R keys together. Type in devmgmt.msc and hit Enter key.
2. When the Device Manager window launches, expand the Bluetooth section by clicking on the arrow associated with it.
3. As next, right click on your Bluetooth driver and then click on the option Uninstall device.
4. Follow the on-screen instructions to complete the uninstallation process. Once done, RESTART your machine. When Windows boots back up, it will automatically download and install all the missing drivers.
Check if your issue has been resolved or not.