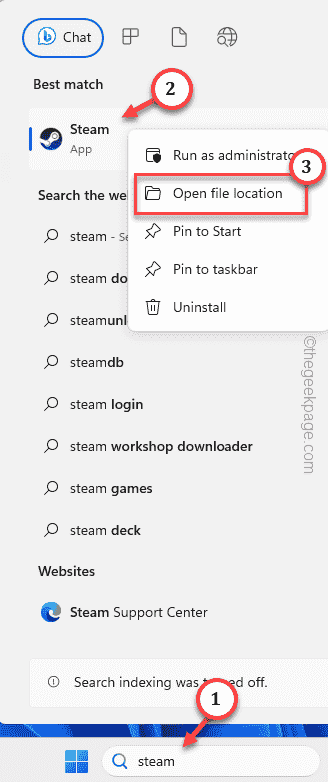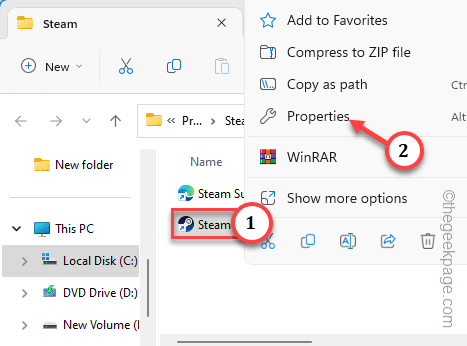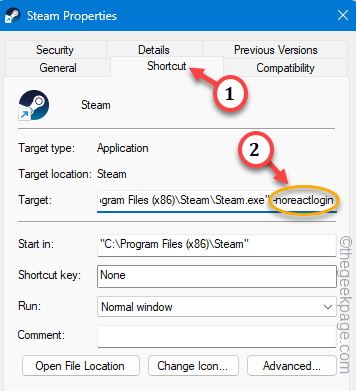Steam sign in Error E84 is a common sign in that Steam users have faced on multiple Sign in attempts. If you can’t log in to Steam, you can’t just do anything useful. There are a ton of issues that you will face if you don’t take care of this E84 sign in error first.
Preliminary Workarounds –
1. If you are experiencing this E84 error for the first time in Steam, restarting the system may fix it. Close the Steam app. Exit it from the system tray. Then, reboot the system and retry the entire process.
2. Check for faults in the internet connection. Steam sign in can throw up E84 if you have a slow internet connection.
Fix 1 – Add noreactlogin to the Steam executable
You have to add a particular modifier to the main Steam executable launch file so that the older . This should take care of the E84 sign in issue you are facing.
Step 1 – Search for the “Steam” application using the search box or you can find the Steam icon on your desktop.
Step 2 – You have to locate the app in the installation directory. So, right-click the “Steam” and tap “Open file location“.
Step 3 – When this does lead you to the Steam directory, look for the “Steam” executable file there.
Step 4 – Next, right-click that and click “Properties“.
Step 5 – On the Steam Properties page, go to the “Shortcut” tab.
Step 6 – Give a space and attach this modifier at the end of the Target box.
-noreactlogin
Step 7 – Finally, you can save this modifier change by clicking on “Apply” and “OK“.
Launch the Steam app after this. It will call the old Steam sign in screen, not the newer ReactJS log in console.
Fix 2 – Forgot the Steam password
Additionally, you can use the Forgot Password option for Steam to reset the password for logging into Steam.
Step 1 – Try to launch the Steam app. Wait until the sign-in console appears.
Step 2 – Tap “Help, I can’t sign in“.
Step 3 – Use the “I forgot my Steam account name or password” to proceed.
Step 4 – Then, just input your Steam email ID there in the box, complete the “I’m not a robot” captcha.
Step 5 – Next, click “Search” to search for the associated email address.
Step 6 – Once Steam finds the associated account, use the “Email account verification code” option for verification purposes.
Step 7 – Complete the verification process by entering the verification code. In the Recovery mail, use the “Resume Recovery” option.
Step 8 – Next, click “Reset my password” option so that you can reset the Steam password.
Step 9 – In the final part of the process, enter a new password for your account twice to change the password.
This way, you can easily sign in to the Steam account without seeing the E84 issues.
Fix 3 – Delete the Steam cache folder
Clearing the Steam app cache should help you resolve this issue.
Step 1 – Write this in the box after using the Win+R keys together.
%localappdata%
Step 2 – Then, click “OK” to open up the Appdata folder.
Step 3 – This folder contains all the app-related data in there. Look for the “Steam” folder and
Step 4 – Use the “Delete” key to remove it from your system.
Restart the system. Further, launch Steam and test it out yourself.
Fix 4 – Remove all the temporarily-stored cache
Corrupt stored cache can lead into this Steam E84 error.
Step 1 – Just, right-tap the Windows icon and use the “Run” box.
Step 2 – Next, type “temp” there. Click “OK“.
Step 3 – Once you get into the Temp folder, select all the contents there and use the Delete key to remove everything.
Step 4 – Next step involves usage of another Run box. So open one.
Step 5 – Then, put this in the box. Hit Enter to open the Temp folder inside Local.
%temp%
Step 6 – Use the Ctrl+A shortcut keys together to select everything here. Hit the bin icon to remove everything.
Quit the folder after this.
Restart your system and test.
Fix 5 – Change the internet connection
If regular network connection is not working, you can use an alternative network connection to try to log into Steam. Like, if you were working with a normal ethernet connection, you can alternatively connect to a mobile hotspot.