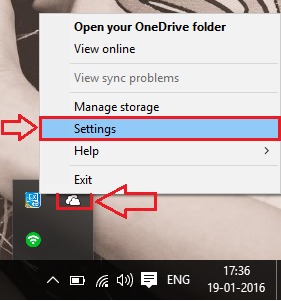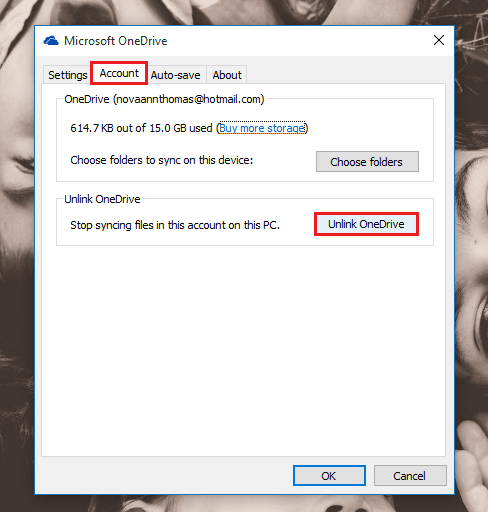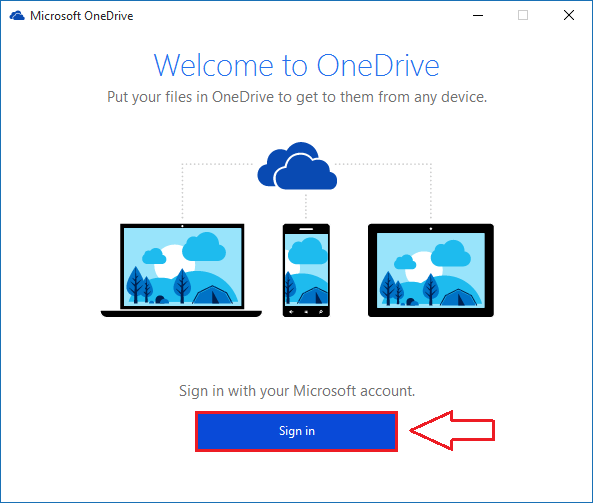How to Sign In / Sign Out (Unlink) OneDrive in Windows 10: – OneDrive is the default cloud storage service provided by Windows 10 to it’s users. All the files and folders that you save in your OneDrive folder gets automatically backed up in your OneDrive cloud. It is pretty useful undoubtedly. But some users prefer to use other cloud storage services like Dropbox. So they might want to sign out of OneDrive. In that case, knowing how to sign in or sign out of OneDrive does become useful. This piece of information comes into rescue if you have multiple OneDrive accounts as well. You might want to sign out of one OneDrive account and sign into other. Read on, to learn how to sign in or sign out of OneDrive without much difficulty.
Also read: –How to uninstall onedrive in windows 10
STEP 1
- To sign out of OneDrive in your Windows 10, first of all expand the system tray and right click on the OneDrive icon and then click on Settings.
STEP 2
- The execution of the previous step will result in the opening of a new window named Microsoft OneDrive. There will be four tabs namely Settings, Account, Auto-save and About. It’s the Account tab, that you have to click on. Now look for a section named Unlink OneDrive. Click on Unlink OneDrive button under that section.
STEP 3
- Once you click on Unlink OneDrive button, you will be asked to sign in again. This means you have successully signed out of OneDrive.
STEP 4
- Even if you sign out, your files and folders in the OneDrive folder will not be deleted. To see the OneDrive data, click on File Explorer icon first.
STEP 5
- In the left window pane, find and click on OneDrive. You can delete all the OneDrive data if you wish to get them deleted.
STEP 6
- If you want to sign in back to OneDrive, just click on system tray and then on OneDrive icon. This will open a window that says Welcome to OneDrive. Click on Sign in button.
STEP 7
- Login with your Microsoft account credentials. Once you are done, click on Sign in button.
STEP 8
- If you want to change the location of your OneDrive folder, you can simply click on the link that says Change location. Or if you are ok with the present location, do nothing. Click on Next button when you are done.
STEP 9
- If you decide to go with your old location, you can sync the files already present in the OneDrive folder with your OneDrive account.
STEP 10
- In the next step, you get to decide which all files need to be synchronized. Choose the folders/files as per your preferences as shown in the screenshot. Click Next button when you are done.
STEP 11
- Your OneDrive folder is all set now. Click on Open my OneDrive Folder button to see your OneDrive folder.
STEP 12
- That’s it. Your OneDrive folder is all set and cool.
Signing in and out of your OneDrive account is as simple as it has been explained in this article. Hope you found the article useful.