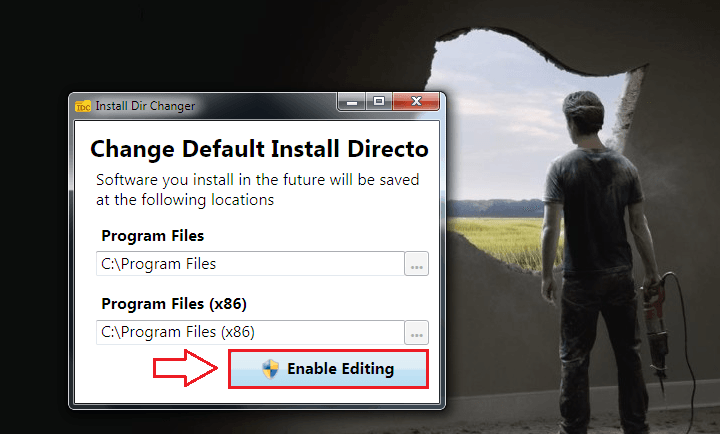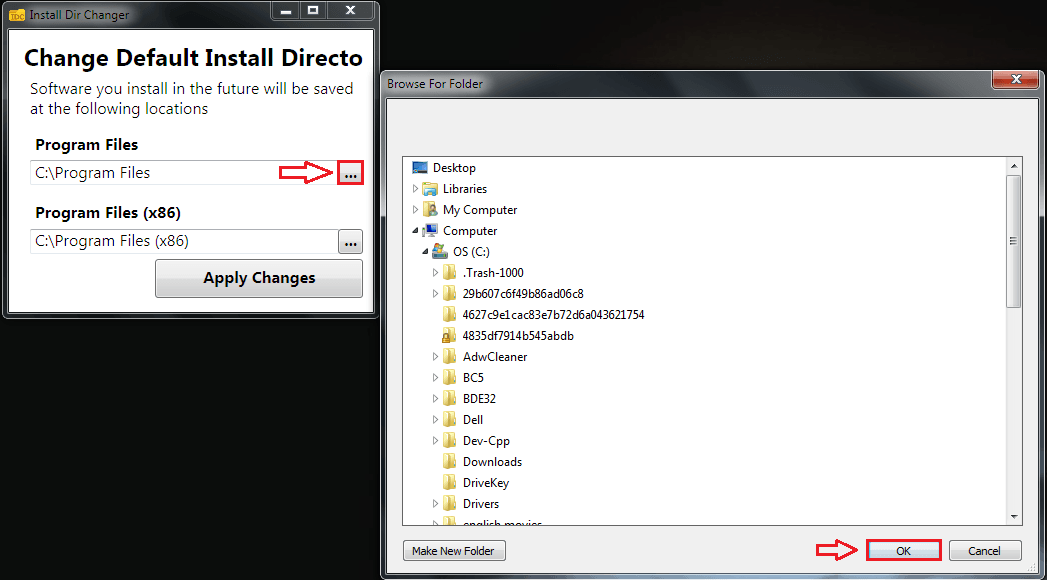Most of the applications ask the users where they want the application to be installed in their computer. But in many other cases, users are left with no option but to accept the location chosen by the program to install itself. Windows 10 provides the option of installing a software that is downloaded from the store to be installed anywhere. But other applications do not have this luxury. It is important where we install our new applications, as this greatly effects the system drive size and CPU usage. The purpose of this article is to get you familiarized with a free tool to change the default installation location in Windows. The tool is Install Dir Changer. You can Get Install Dir Changer from here. This is a small program that has the most useful application of changing the default installation folder in Windows. Before you go on experimenting with this free tool, don’t forget to create a system restore point as it would help you get back your stable windows version incase you land in trouble. Learn how to create a system restore point from here. Once you are all set, follow the steps below to effectively change your windows default installation folder.
Also read: How to move your installed apps in other location in windows 10
STEP 1
- Get the application Install Dir Changer from the direct link given above. Once the application is downloaded, simply double click on it to run it.
STEP 2
- When the application launches, click on Enable Editing button to change the default installation location of programs. Program files folder is for 32 bit and 64 bit versions of Windows, whereas Program files (x86) is for 32-bit Windows versions.
STEP 3
- If you click on the three dots icon corresponding to Program Files or Program Files (x86), you will be able to browse through a window to select your default installation folder. Once you are done with the selection part, press on OK button as shown in the screenshot.
STEP 4
- When you are all set, click on Apply changes button for the changes to take over. Now all the future applications that you install on your system will be saved in the default location that you have specified.
Note that this change won’t move the previously installed applications onto the new location. It’s applicable only to the future installations. It’s always fun outsmarting a machine. Changing Windows default installation location is indeed something to play around with. Hope you found the article useful.