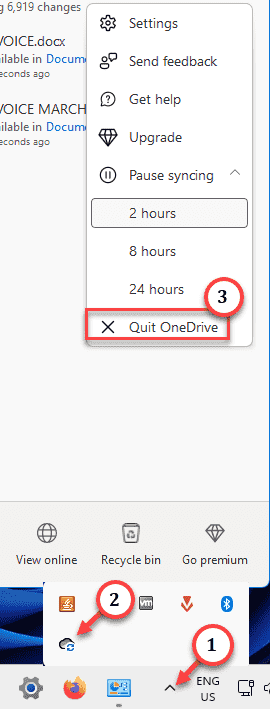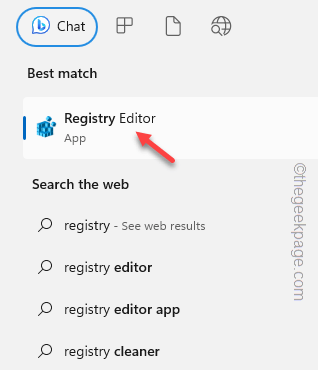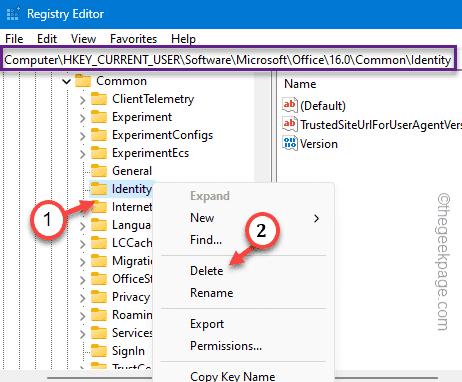Having some problems signing in to OneDrive? Seeing the 0x8004deef error code on the sign-in page of OneDrive? This error code appears when you have trouble signing into OneDrive, Azure or other Microsoft 365 services. Luckily, there are several solutions available to take care of the issue.
Quick Fixes –
1. Take a look at your internet connection. You might be using a slow unstable network connection. Close any downloading process running in the background and retry.
2. Quit the OneDrive app. Then, tap the arrow icon to find the OneDrive icon. Next, expand the OneDrive settings and tap “Quit OneDrive” to close it.
Fix 1 – Verify the Login credentials
Double-check the email address or the credentials you are using. A minor fault can hinder your access into the OneDrive account. If a Microsoft account is associated with the OneDrive account (generally it does), verify that as well.
If you are using an old password or you are unsure about it, you can use the “Forget password“. Then, complete the process of recovering the password.
Fix 2 – Delete the Cached account credentials
You have to remove the Cache account credentials using the Registry Editor.
Step 1 – Directly type “regedit” after using the Win+S keys together.
Step 2 – Tap “Registry Editor” when you find it on the search results page.
Step 3 – Go to the Identity key following this path –
HKEY_CURRENT_USER\SOFTWARE\Microsoft\Office.0\Common\Identity
Step 4 – Next, right-tap the “Identity” key and tap “Delete” to remove that key from your system.
Step 5 – Then, tap “Yes” to confirm the removal of that key.
This registry edit will take effect only when you restart the computer.
So, when the system does wake up after the system reboots, log in using the OneDrive.
Fix 3 – Reset the OneDrive
Resetting the OneDrive should settle things alright. Don’t worry. You won’t lose any of your files or anything in OneDrive.
Step 1 – This process is very simple. All you have to do is to open a Run box using the Win+R keys together.
Step 2 – Input this entire reset code. Then, click “OK“.
%localappdata%\Microsoft\OneDrive\OneDrive.exe /reset
This will reset all the OneDrive components.
After resetting the OneDrive app you must restart your computer. This should help you resolve the issue and let you log in to OneDrive without any more 0x8004deef error prompts.
Fix 4 – Remove the OneDrive credentials
If removing the cached credentials from Registry Editor doesn’t work, remove it from the Credentials Manager.
Step 1 – At first, hold the ⊞ Win and R keys together.
Step 2 – Then, paste this and hit Enter.
control keymgr.dll
Step 3 – Choose the “Windows Credentials“.
Step 4 – Find the OneDrive credentials. Expand that when you find it.
Step 5 – Then, click “Remove” to remove those credentials from your system.
You do need to restart your computer. Launch OneDrive once you are back. Sign in using your OneDrive credentials. This time, you will be able to log in without any issue.
Fix 5 – Disable the VPN or Proxy
VPN or Proxy settings can lead to the OneDrive sign-in Error Code 0x8004deef.
Step 1 – Open the Settings.
Step 2 – Go to the “Network & Internet” settings. Open up the “Proxy” on the opposite end.
Step 3 – On the same side of the Proxy settings, in the Automatic proxy setup section, toggle the “Automatically detect settings” to “Off“.
Step 4 – Come back to the central Network & internet settings, and open the “VPN” settings.
Step 5 – Make sure the VPN connection is turned Off.
Once you have disconnected from the VPN, Proxy servers, log in using the proper credentials.