Many Windows users have reported that they are facing some issues while signing in to OneDrive on their system. When they tried signing in to OneDrive, it is showing an error code 0x8004de69 on-screen and unable to sign in to OneDrive no matter how many times they close and relaunch the OneDrive application on the system.
The factors that might be causing this error code are listed below.
- Corrupted system files
- Interruption during OneDrive app installation.
- Windows not being updated
- The PC is not correctly linked to OneDrive
After analyzing these above factors, we have come up in this post with a few solutions below that might help users in resolving this issue and are able to sign in to OneDrive again.
Fix 1 – Re-install the OneDrive application
Many times, the installation process gets interrupted by an unstable internet connection, but somehow it manages to install the application. This way the application does not get installed properly and might cause many errors either while signing into the application or running the application, etc.
So, we suggest our users that they uninstall the OneDrive application from their system and again reinstall it.
We have shown the steps below on how to reinstall the OneDrive app.
Step 1: Open the Run dialog box on your system by pressing Windows + R keys on your keyboard.
Step 2: Once the Run box opens, type appwiz.cpl and press the Enter key which opens the Installed app page.
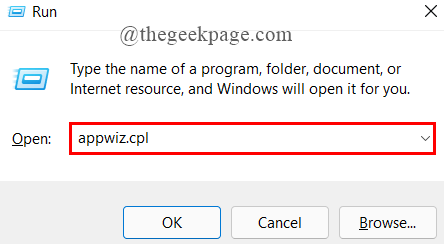
Step 3: In the Installed apps page, type microsoft onedrive in the search bar.
Step 4: Then, click three vertical dots(Kebab icon) of Microsoft OneDrive from the search results as shown below.
Step 5: Select Uninstall from the list and do the on-screen instructions to uninstall the OneDrive app.
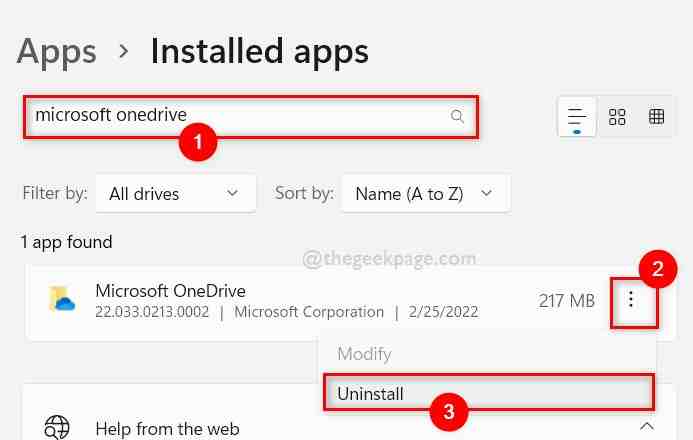
Step 6: After it gets uninstalled, please visit the OneDrive’s download page.
Step 7: Then, Download the OneDrive executable file by clicking on the Download button as shown below.
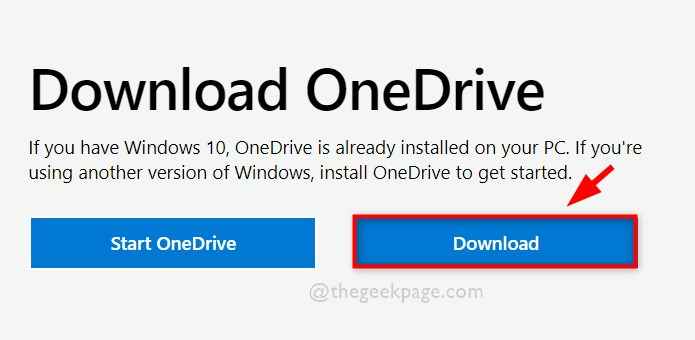
Step 8: Once done, run the OneDrive installation file by clicking on the downward arrow and then select Open from the options as shown below.

Step 9: Perform the on-screen instructions to install the OneDrive app.
After it is reinstalled, please check if you can sign in to OneDrive app without any problem.
Hope this solved the issue.
Fix 2 – Update the Windows on the system
Microsoft releases the updates for Windows, internal and external device drivers, etc. When users do not download and install these updates, they get several issues on their system and they are unaware of it. So it is always better to keep the windows system updated from time to time even though there are no errors or issues.
Below are some of the steps given on how to do it.
Step 1: Press Windows + I keys together on your keyboard to open the Settings app.
Step 2: Click Windows Update from the left menu of the Settings app as shown below.
![Fix: OneDrive Sign in Error 0x8004de69 on Windows 11 & 10 5 Settings Windowsupdate Min[1]](https://thegeekpage.com/wp-content/plugins/wp-fastest-cache-premium/pro/images/blank.gif)
Step 3: Click the Check for updates button at the top right side of the Windows Update page as shown in the below screenshot.

Step 4: If there are any available updates on the system, please download and install them.
Step 5: Once they are installed, restart your system once.
Step 6: After the system boots up, check if the problem still appears.
Hope this solved the issue.
Fix 3 – Perform SFC Scan and DISM Scan
Corrupted system files are the main reason behind the errors in any application or system. These corrupted files are not easily detected until you perform the system file checker scan on the system.
So, please do the SFC scan and DISM scan with the below given simple steps.
Step 1: Open the elevated Command Prompt by pressing Windows + R keys together and typing cmd.
Step 2: Then, press CTRL + SHIFT + ENTER keys together.
Step 3: Click Yes in the UAC prompt to continue.

Step 4: In the Command Prompt, execute the following commands one by one as shown below.
sfc /scannow
Dism /Online /Cleanup-Image /RestoreHealth
Step 5: After the operations are completed, if there are any corrupted files listed on the command prompt screen, please delete or replace them.
Step 6: Once done, close the command prompt.
Step 7: Now check if you are able to sign in to OneDrive easily.
Hope this fixed the issue.
Fix 4 – Unlink OneDrive from This PC and Link again
If there is any linking issue between the OneDrive application and this PC, this might cause the sign-in error in OneDrive app on your system. Therefore, unlinking the OneDrive from This PC and then again linking it back might solve this error code.
A few steps on how to do it are given below.
Step 1: Click the OneDrive app icon on the rightmost corner of the taskbar.
Step 2: Click the Help & Settings icon at the top right of the OneDrive app.
Step 3: Select Settings from the list as shown in the below screenshot.

Step 4: Go to the Account tab in the Settings window of the OneDrive app.
Step 5: Click Unlink this PC under OneDrive – Personal section as shown below.

Step 6: Then, Click the Unlink account button in the confirmation window as shown below.

Step 7: This will immediately unlink OneDrive from your system and you will get the Microsoft OneDrive setup window.
Step 8: Enter the Microsoft Account email address and click Sign in to proceed.

Step 9: Then, Enter the password and finally click Sign in.

Step 10: Perform the on-screen instructions to link the OneDrive app to This PC.
Step 11: Once done, check if the problem still persists.
Hope the problem got fixed.
That’s all guys. Please leave us comments below.
Thank you!