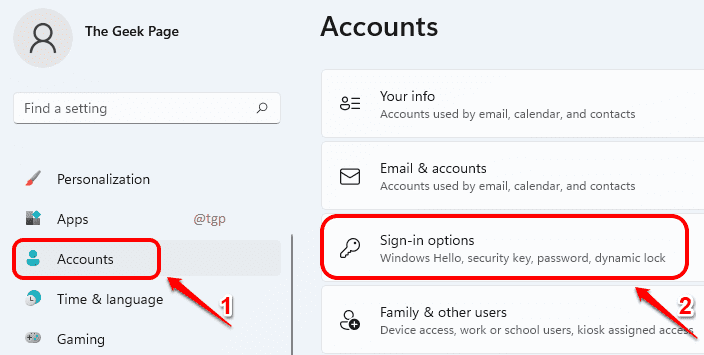What’s more annoying than having to type a pin or a password at the startup screen to get access to your machine every single time, even when it’s only your home that your laptop stays at all the time with no security concerns? Well, Windows 11 doesn’t straight away let you drop the tight security that it has all set up for you. But with our tweaks and tips, definitely straight away not possible is nowhere near impossible. Read on, to learn how you can sign in to your Windows 11 without having to enter a pin or a password every time you login.
Step 1: Press the hotkey WIN + I and launch the Settings app.
On the left side of the window, click on Accounts tab and on the right side, click on Sign-in options.
Step 2: In the Sign-in options window, scroll down and find the section named Additional settings.
Here, turn OFF the toggle button corresponding to the option For improved security, only allow Windows Hello sign-in for Microsoft accounts on this device (Recommended).
Also, Choose Never from the dropdown in If you’ve been away, when should Windows require you to sign in again option below.
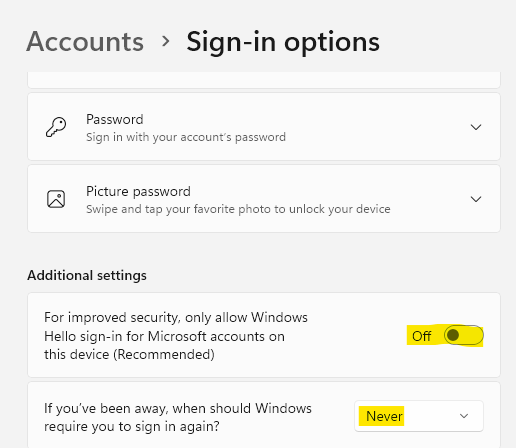
Next , Just expand your current sign in method to expand it and click remove .
For example, if you use PIN to login to the system, expand it and remove it.
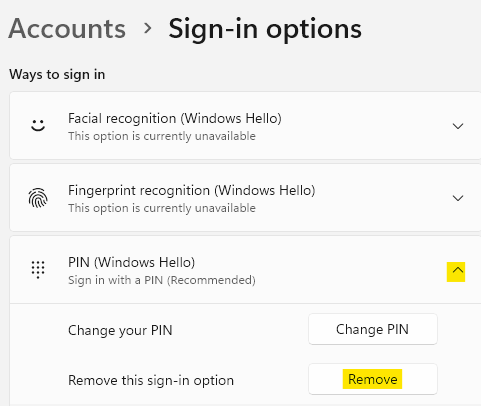
Step 3: As next, launch the Run window by pressing the WIN + R keys together.
Type in netplwiz and hit the OK button.
Step 4: Now, uncheck the checkbox corresponding to Users must enter a user name and password to use this computer. Hit the Apply button.
Step 5: Now you will see a new window that asks for your Microsoft account password that you used to set up your Windows 11 with. Enter the password and hit OK button.
Note: Every time you login to Windows, this sign-in information will be used to automatically sign you in. So make sure you give the correct password. If you give the wrong password, you will not get any error at this stage. But you will get an invalid authentication error the next time you login.
Step 6: Once you are back at the User Accounts window, click on the OK button.
That’s it. Your new configuration will take charge with your next restart. You no longer have to type in your pin or password every time you sign in, enjoy!