These days we are getting a number of reports from several iPhone users that they are tired of entering the Apple ID Password every now and then on their iPhones. So naturally they want to get rid of this issue and we are going to discuss it in detail in this post below.
This problem must have been caused due to several reasons and some of them are mentioned below.
- Technical bugs within the iPhone
- You must have changed the Apple ID password lately
- Logged in to your iPhone using a different Apple ID
- Apple’s system must be having some problem
If you are feeling sick about the Apple ID password problem and want to get rid of it, you do not have to worry anymore. Because in this post, we are going to show you several methods of how you can get rid of this issue.
Try These Tips First
- Restart your iPhone – When you restart the iPhone, it removes all the technical faults that existed within the iPhone. So try restarting the iPhone and then check if the problem is resolved.
- Update the iPhone – Many iPhone users have noted that updating their iPhone software fixed this issue.
- Check Apple’s System Status first and if it shows red or yellow, it means there is some problem with that particular service. Try checking again.
- Update All the Applications Installed – Some iPhone users tried installing the applications that were pending from the update on the iPhone. Please follow the same and update all the apps on your iPhone.
- Force Close all the Apps – Sometimes some applications running in the background can ask for Apple ID Password repeatedly until you close the app. Try force-closing all the background running apps on your iPhone.
- Ensure you have used the same Apple ID for logging into all the services on the iPhone. For example:- FaceTime, iMessage, iCloud, App Store, etc. If not, log out from the particular service and log in using the same Apple ID.
Fix 1 – Sign in to your iPhone using the Same Apple ID which is in the Pop-up
Step 1: Open the Settings page on your iPhone first of all.
Step 2: Then tap on the Profile Name at the top as shown below.
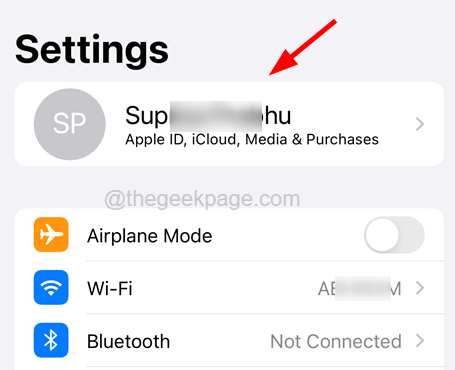
Step 3: At the top of the screen, it will show the Apple ID with which you have signed into your iPhone.
Step 4: Ensure it is the same Apple ID that is shown in the pop-up window while asking for the password.
Step 5: If not, please scroll down and click Sign Out.
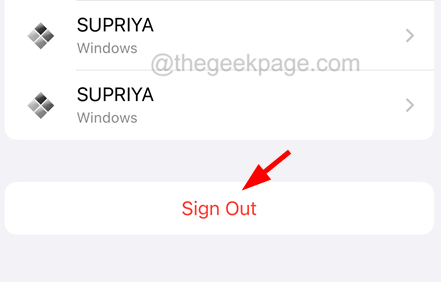
Step 6: Follow the onscreen instructions to sign out and then go to the Settings page again.
Step 7: Click on Sign in to your iPhone at the top and follow the instructions afterward to log in using the right Apple ID.
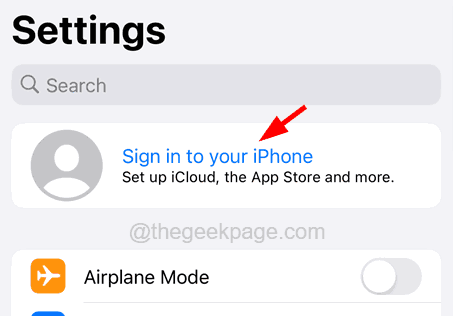
Fix 2 – Turn Off Location Services and Screen Time
Step 1: Launch the Settings app on your iPhone.
Step 2: Afterwards, go to the Privacy & Security option from the settings list.

Step 3: Spot the Location Services option at the top and click on it.

Step 4: Disable the Location Services option by tapping on the toggle button as shown below.

Step 5: Once done, go to the Settings page and select the Screen Time option.

Step 6: Scroll down to the bottom and click on Turn Off Screen Time.

Step 7: Click the same on the pop-up window as well.

Fix 3 – Turn Off Require Password settings
Step 1: Go to the Settings page and tap on the Profile Name at the top.
Step 2: After that, click on Media & Purchases.

Step 3: This will pop up a small window on the screen and you have to click on Password Settings.

Step 4: Here, disable the Require Password option by tapping on its toggle button and clicking Done at last.

Fix 4 – Disable and Enable FaceTime and iMessage
Step 1: Open the Settings app.
Step 2: Go to the FaceTime option from the menu list as shown below.

Step 3: Disable the FaceTime option by clicking on the toggle switch.

Step 4: After some time, turn on the FaceTime option by tapping on the toggle switch.

Step 5: Now you have to go back to the Settings menu list and select the Messages option.

Step 6: Turn Off the iMessage option by clicking on the toggle button as shown below.

Step 7: Afterwards, tap on the toggle button once again to enable iMessage back.

Fix 5 – Remove Unwanted Devices from iCloud
Step 1: Click on the settings icon.
Step 2: Once the settings page appears, click on the Profile Name at the top.

Step 3: Scroll down the Apple ID page and check all the devices associated with your Apple ID.
Step 4: Remove all the devices which are no longer required.