System File Checker tool or SFC scanner is a tool that can check and fix missing system files on your computer. But, while using this helpful tool, you can see this error message on the terminal – ‘There is a system repair pending which requires reboot to complete. Restart Windows and run SFC scan again.’ The main reason behind this issue If you are seeing this error message, you can’t run the SFC without manually fixing it first.
Fix 1 – Use a registry hack
There is a registry tweak you can apply to fix the issue.
1. At first, press the Windows key along with the R key.
2. Then, type “regedit” and hit Enter to open the Registry Editor.
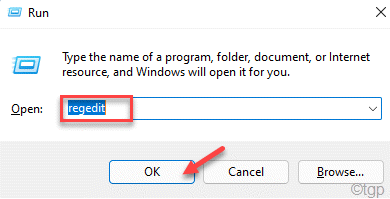
Warning – Before modifying the registry on your computer, you should create a registry backup on your system. So, pay close attention to these instructions.
When the Registry Editor opens up, click on “File“. Then click on “Export” to make a new backup on your computer.
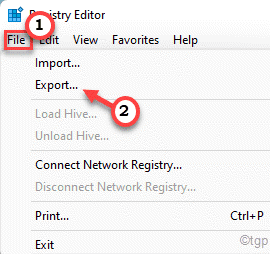
3. Now, expand the left-hand pane to go to this place ~
HKEY_LOCAL_MACHINE\SOFTWARE\Microsoft\Windows\CurrentVersion
4. Now, on the left-hand side, look for the “RebootPending” sub-key.
5. Then, right-click on the key and tap on “Permissions...”.
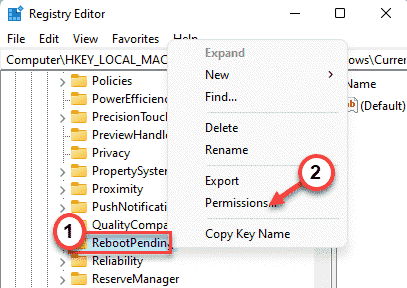
6. After that, click on the “Advanced“.

7. Then, tap on “Add” to add your user account.

8. Now, tap on “Select a principal“.

9. Then, click on “Advanced“.

10. Now, tap on “Find now“.
11. Then, scroll down through the list of users. Select your account name.
12. Finally, click on “OK“.

13. Again, tap on “OK” to save the change.

14. Coming back to the ‘Permission Entry for RebootPending’ screen, check the “Full control” box.
15. Then, click on “OK” to save the changes.

16. Again, click on “Apply” and “OK” to save the changes.

17. Finally, right-click on the “RebootPending” key and click on “Delete“.

18. You will be asked to confirm your action. Click on “Yes“.

After that, close the Registry Editor window. Restart your computer to let this changes take effect. After this, try to run an SFC scan again.
Fix 2 – Using the Command Prompt
If your computer is stuck with a process, you can delete the folder associated with that process. You can use the Command Prompt to fix this issue.
1. At first, press the Windows key and type “cmd“.
2. Further, right-click on the “Command Prompt” and tap on “Run as administrator“.

3. When the Command Prompt window appears, type this command and hit Enter.
del X:\windows\winsxs\pending.xml
[
Here, X: represents the drive letter of the drive where the folder is. Usually, it is the “C:” drive or in the “D:” drive. So, the commands will be –
del c:\windows\winsxs\pending.xml del d:\windows\winsxs\pending.xml
]

After executing the commands, you can run a slightly modified SFC scan on your system.
4. Paste this command in the terminal and hit Enter.
sfc /SCANNOW /OFFBOOTDIR=c:\ /OFFWINDIR=d:\Windows

Now, wait for the scanning process to be complete.
NOTE –
In some unusual cases, while deleting the files from your computer, Command Prompt can show you an error message.
This occurs if you lack proper permission of the ‘WinSxS’ folder. Follow these steps to alter the ownership of the particular folder.
1. At first, press the Windows key+E keys together.
2. Then, go to this location –
C:\Windows
3. Here, locate the “WinSxS” folder. Then, right-click on the folder and tap on “Properties“.
[
If you can’t find the ‘WinSxS’ folder, it is because it is hidden. You have to make File Explorer show the hidden items.
a. In the File Explorer, click on the three-dot in the menu bar.
b. Then click on the “Options“.

c. In the Folder Options window, go to the “View” tab.
d. Then, check the “Show hidden files, folders, and drives” option.

e. To save these changes, tap on “Apply” and “OK“.

Now, you will see the WinSxS folder on your screen.
]

4. Now, go to the “Security” tab in the Properties.
5. Here, click on the “Advanced“.

6. You will see the ‘Owner:’ option at the top of the screen. Tap on “Change” to change the ownership of the folder.

7. Now, tap on the “Advanced” option.

8. To see the list of users or groups, click on “Find Now“.
9. From this list of user groups, select your account name. (In this computer, it is ‘sambit koley‘.)
10. After that, tap on “OK” to select it.

11. You will see your account name has appeared in the box.
Tap on “OK” to save this change.

Now, you have successfully owned the WinSxS folder.
12. Then, check the “Replace owner on subcontainers and objects” option to make sure all the sub-directories are also owned by your account.
13. Finally, tap on “Apply” and “OK” to save this change.

After doing these steps, now try to delete the pending.xml from the directory once again using the terminal. This time you won’t face any issues at all.
Fix 3 – Fix the MBR
Some users have claimed to fix the problem simply by fixing the Master Boot Record.
Follow these steps to boot your computer into Windows Recovery Environment.
a. Shut down your computer.
b. Simply press the power button to boot up your system.
c. Then, when your system boots up, as soon as you have seen the manufacturer’s logo, press-hold the power button again to force shutdown your system.
d. Continue this for 2-3 more times and it will automatically reach the startup repair screen.
When your computer boots up, you will be in Automatic Repair mode.
1. Now, click on the “Advanced options“.

2. Next, tap on the “Troubleshoot” option.

3. Again, click on the “Advanced options“.

4. In the Advanced options window, select the “Command Prompt” to open it up.

5. Here, tap on your administrative account to log in with it.
6. Then, click on the “Continue” to open up the terminal.

7. At first, you have to use the BCDboot tool to re-configure the boot files.
bcdboot C:\Windows

8. Finally, write these commands one at a time and then hit Enter to fix the Master Boot Record.
bootrec /fixmbr
bootrec /fixboot

Once the rebuilding operation is over, close the terminal.
9. You will automatically land on the ‘Choose an option‘ window.
10. Finally, tap on “Continue” to boot your computer normally.

Once you boot into Windows, try to run the SFC scan once more. Check whether it is still getting stuck midway or not.
Fix 4 – Update the display driver
Try updating the display driver on your computer.
1. At first, press the Windows key+R keys together.
2. Then, type “devmgmt.msc” and hit Enter.

3. Now, expand the “Display adapters” section.
4. After that, right-click on the display adapter and tap on “Update driver“.

5. Next, chose the “Search automatically for drivers” on the window.

Let Windows download the graphics driver on your computer. Restart your computer to let this change take effect.
Fix 5 – Tweak the BIOS settings
If nothing so far has worked out for you, try altering the SATA operation in the BIOS settings.
1. At first, completely switch off your system.
2. Then, start up the machine. You will see the manufacturer’s logo has appeared on your screen.
3. Now, repeatedly press the “Delete“* key from your keyboard to open the bios setup on your computer.
*NOTE– This key to access your BIOS setup differs from manufacturer to manufacturer. Pay close attention to the bottom of the screen to find out the correct key for your device.
Generally, these are the keys that are used by the manufacturers-
Esc, F1, F2, F10, F11, F12 or Delete

The SATA Configuration can be anywhere on the BIOS settings. Usually, it is in the Main section or Advanced section.
3. Once the BIOS setup opens up, go to the “Advanced” tab menu.
4. Select the “SATA Configuration” and hit Enter.

5. Now, choose “IDE” settings and hit Enter to save it.
7. Finally, press the designated key to save the settings.
[It is the “F10” key for this computer.]

8. Finally, click on “Yes” to save the settings.

Let your computer boot up normally. When it does boot up, try to run an SFC scan once again.
Your problem will be solved.